随着科技的不断发展,越来越多的人选择使用苹果电脑。然而,对于一些新手来说,在苹果电脑上安装操作系统可能会遇到一些困惑。本文将为您提供一份详细的教程,教您如何使用U盘在苹果电脑上安装操作系统,让您轻松完成安装。
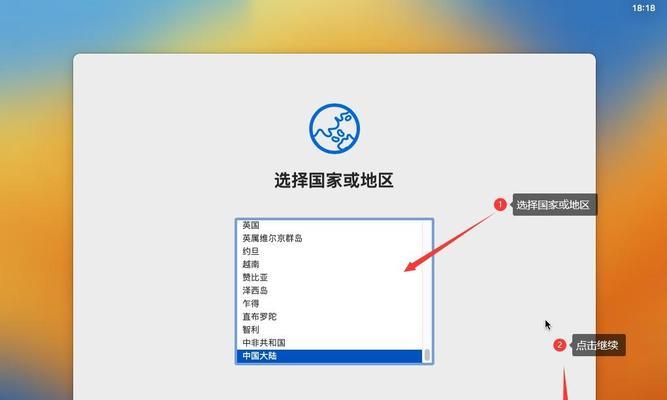
一:备份重要数据
在进行任何操作之前,我们强烈建议您备份重要数据。安装操作系统时可能会对硬盘进行格式化,这将导致数据丢失。
二:准备一个可启动的U盘
确保您有一个容量足够的U盘,并确保该U盘可以被苹果电脑识别和启动。您可以通过在MacAppStore下载操作系统镜像来创建一个可启动的U盘。
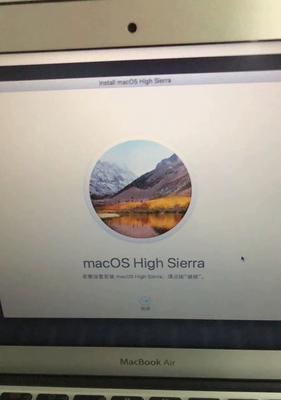
三:格式化U盘
在将U盘制作成可启动的安装介质之前,您需要对其进行格式化。打开“应用程序”,找到“实用工具”文件夹,然后打开“磁盘工具”。选择U盘,点击“抹掉”,选择“MacOS扩展(日志式)”作为格式化选项。
四:下载操作系统镜像
打开MacAppStore,在搜索栏中输入您想要安装的操作系统名称,并下载相应的操作系统镜像。
五:使用终端创建可启动的U盘
打开“实用工具”文件夹中的“终端”应用程序。在终端中输入以下命令:sudo/Applications/Install\macOS\Mojave.app/Contents/Resources/createinstallmedia--volume/Volumes/MyVolume。将“Install\macOS\Mojave.app”替换为您下载的操作系统名称。

六:等待制作完成
接下来,您需要耐心等待几分钟,直到U盘的制作过程完成。期间,请不要断开U盘或关闭电脑。
七:重启电脑
当制作过程完成后,您将收到一条消息提示。此时,请重新启动您的苹果电脑。
八:进入启动界面
当您的苹果电脑重新启动后,按住“Option”键直到出现启动界面。您将看到可供选择的启动设备。
九:选择U盘启动
使用键盘上的箭头键选择U盘启动设备,然后按下回车键。您的电脑将从U盘启动。
十:开始安装操作系统
在启动界面上,选择“安装操作系统”并按下回车键。按照屏幕上的指示进行操作系统安装。
十一:等待安装完成
安装过程可能需要一些时间,请耐心等待。在此期间,请不要中断电源或进行其他操作。
十二:重启电脑
当操作系统安装完成后,您将收到一条安装成功的消息。此时,请重新启动您的苹果电脑。
十三:恢复个人数据
在重新启动之后,按照屏幕上的指示进行初始设置。在此过程中,您可以选择恢复之前备份的个人数据。
十四:完成设置
完成初始设置后,您的苹果电脑将重新启动并进入全新的操作系统。
十五:
通过本文提供的详细教程,您可以轻松使用U盘在苹果电脑上安装操作系统。遵循以上步骤,确保备份重要数据,并按照屏幕上的指示进行操作,即可成功完成安装。祝您使用愉快!







