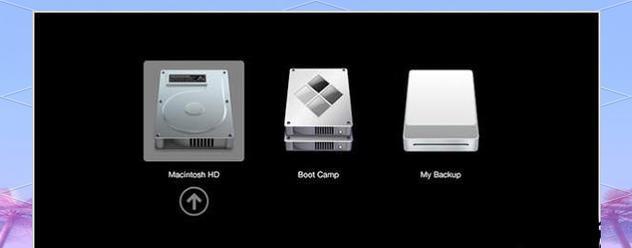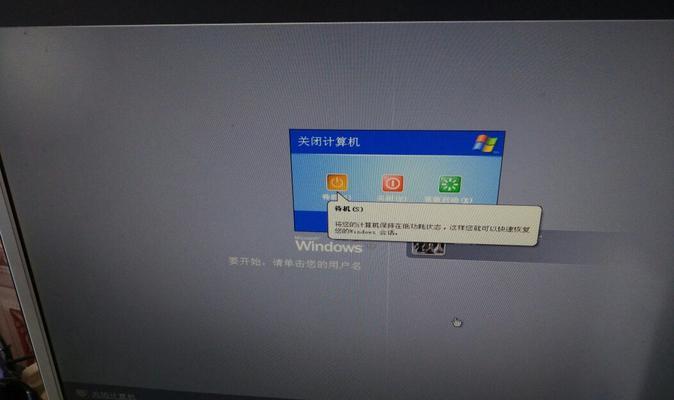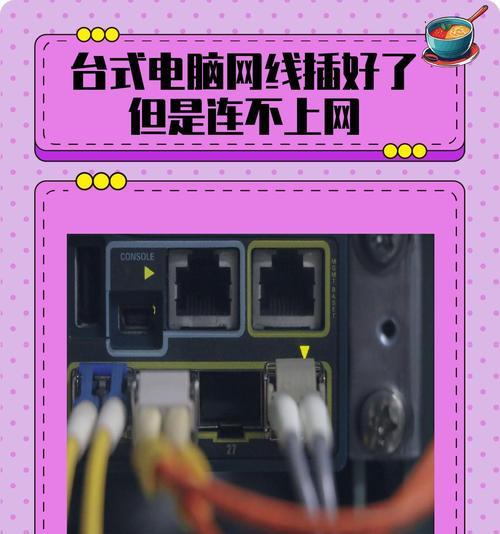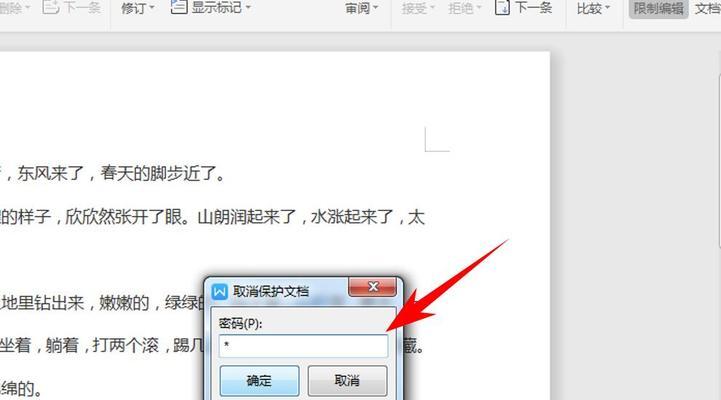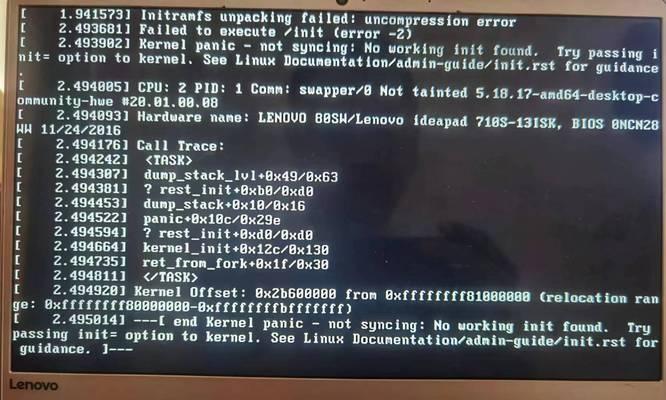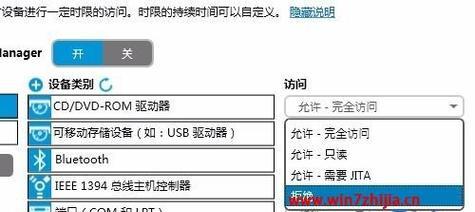在使用MicrosoftWord进行文档编辑时,批注模式是一项非常有用的功能,可以方便地添加和管理批注。然而,在某些情况下,我们可能需要取消批注模式,以便更好地查看和编辑文档。本文将介绍一些简单而实用的方法和技巧,帮助你轻松取消Word中的批注模式,从而提升编辑效率。
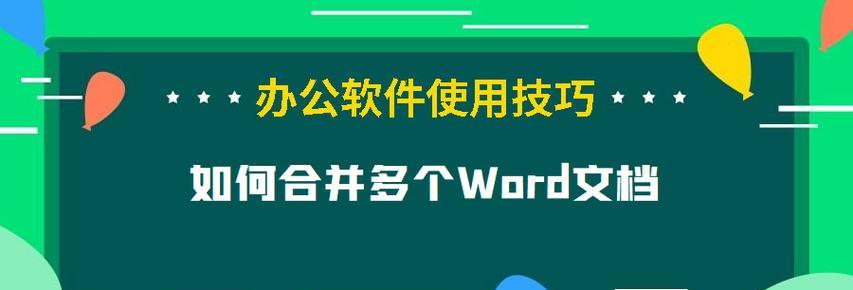
文章目录:
1.使用快捷键取消批注模式

2.利用工具栏上的按钮取消批注模式
3.通过“审阅”选项卡取消批注模式
4.使用鼠标右键菜单取消批注模式

5.利用“批注”面板取消批注模式
6.通过“视图”选项卡取消批注模式
7.使用“修订”选项卡取消批注模式
8.通过“选项”进行高级设置
9.取消特定作者的批注
10.打印时自动隐藏批注
11.设置默认不显示批注
12.临时隐藏批注内容
13.取消批注模式后的编辑注意事项
14.使用宏命令取消批注模式
15.一键取消所有批注
1.使用快捷键取消批注模式:按下“Ctrl+Shift+E”快捷键,即可轻松取消当前文档中的批注模式,方便进行正常的编辑工作。
2.利用工具栏上的按钮取消批注模式:在Word的工具栏上找到“批注”按钮,点击该按钮,即可切换到或取消批注模式。
3.通过“审阅”选项卡取消批注模式:打开Word文档后,点击页面上方的“审阅”选项卡,在“批注”组中找到“批注”按钮,点击后即可切换或取消批注模式。
4.使用鼠标右键菜单取消批注模式:在文档中选中某个批注内容,右键点击鼠标,选择“删除批注”或“隐藏批注”,即可取消相关的批注模式。
5.利用“批注”面板取消批注模式:点击Word页面下方的“批注”标签,会弹出“批注”面板,选中需要取消的批注内容,点击“删除”或“隐藏”按钮即可。
6.通过“视图”选项卡取消批注模式:点击Word页面上方的“视图”选项卡,在“显示/隐藏”组中找到“批注”复选框,取消选中即可取消批注模式。
7.使用“修订”选项卡取消批注模式:点击Word页面上方的“修订”选项卡,在“跟踪”组中找到“全部修订”按钮,点击后即可取消批注模式。
8.通过“选项”进行高级设置:点击Word页面上方的“文件”选项,选择“选项”,在弹出的对话框中找到“高级”选项卡,可以进行更多与批注模式相关的设置。
9.取消特定作者的批注:在Word文档中点击右键,选择“作者”选项,可以选择要取消的特定作者的批注内容,从而只取消该作者的批注模式。
10.打印时自动隐藏批注:在Word页面上方的“文件”选项中选择“打印”,在打印设置中勾选“隐藏批注”,即可在打印文档时自动隐藏批注。
11.设置默认不显示批注:在Word页面上方的“文件”选项中选择“选项”,在对话框中找到“高级”选项卡,然后找到“显示文档内容”部分,取消“批注和标记”复选框的勾选,即可设置默认不显示批注。
12.临时隐藏批注在Word页面下方的“批注”标签中找到“显示批注”选项,选择“仅显示批注标记”,即可隐藏批注内容,只显示批注标记。
13.取消批注模式后的编辑注意事项:取消批注模式后,要小心避免误操作,以免删除或修改不想要的文本内容。
14.使用宏命令取消批注模式:通过录制宏命令的方式,将取消批注模式的操作录制下来,以便以后可以一键执行。
15.一键取消所有批注:点击Word页面上方的“审阅”选项卡,在“批注”组中找到“删除批注”按钮,点击后即可一键取消所有批注。
通过本文介绍的方法和技巧,你可以轻松学会取消Word中的批注模式,并根据自己的需要进行相应的设置,提升编辑效率和用户体验。无论是在个人使用还是团队协作中,掌握这些操作技巧都能帮助你更好地使用MicrosoftWord进行文档编辑。