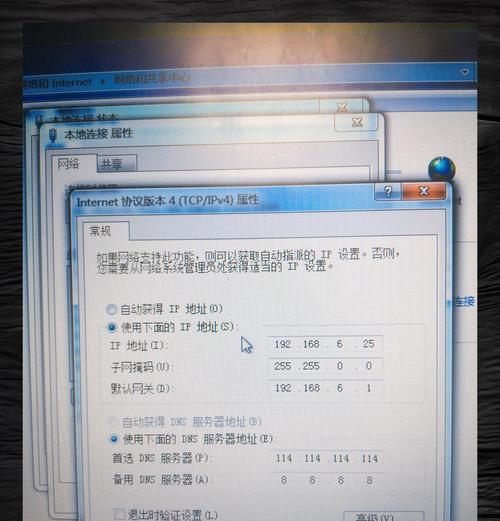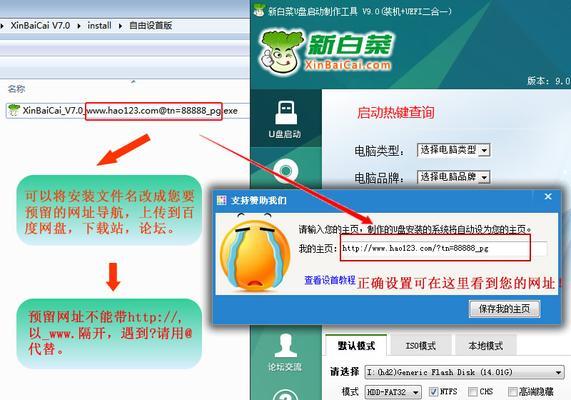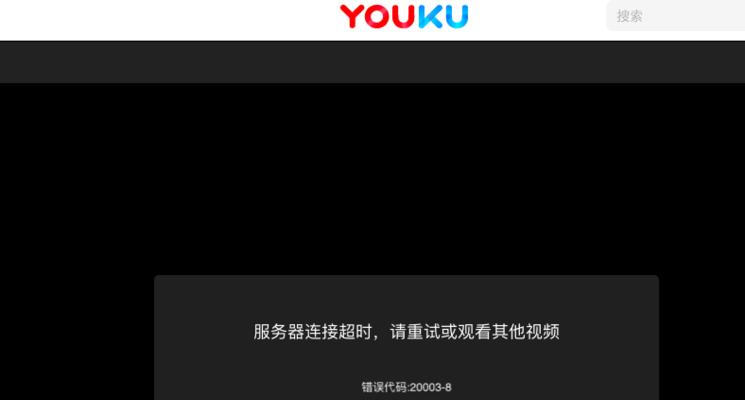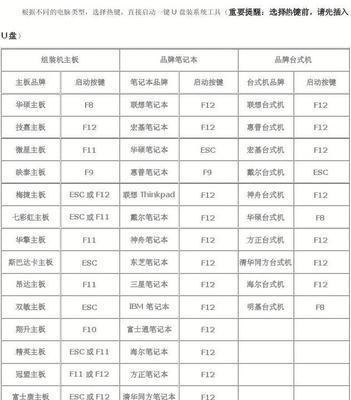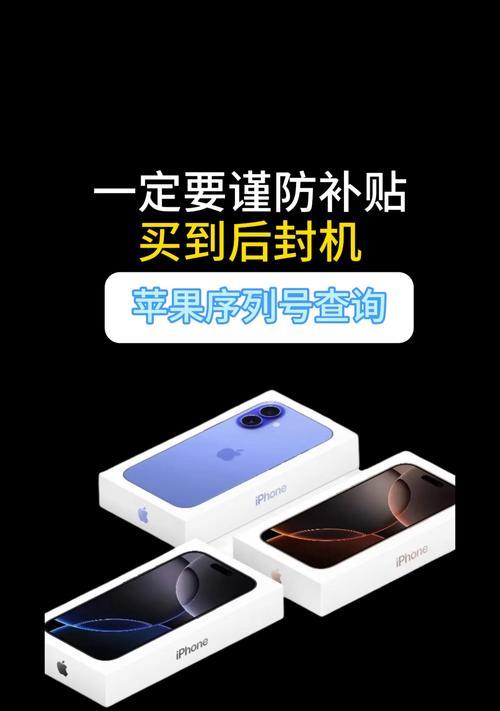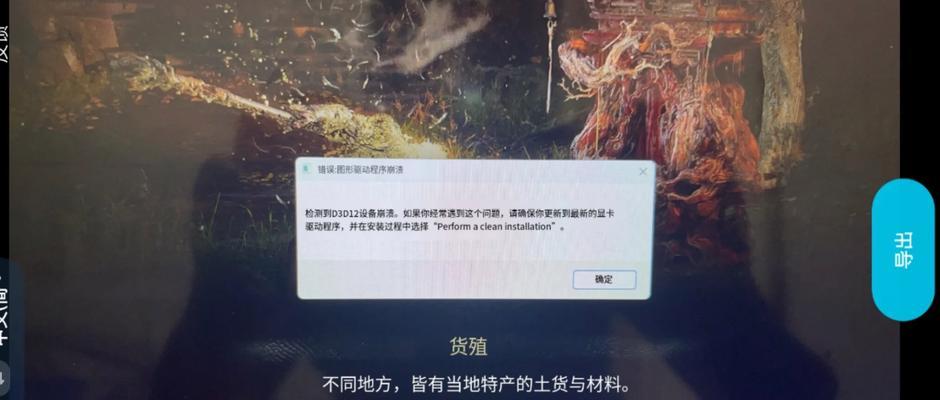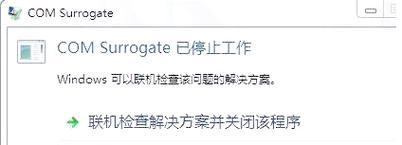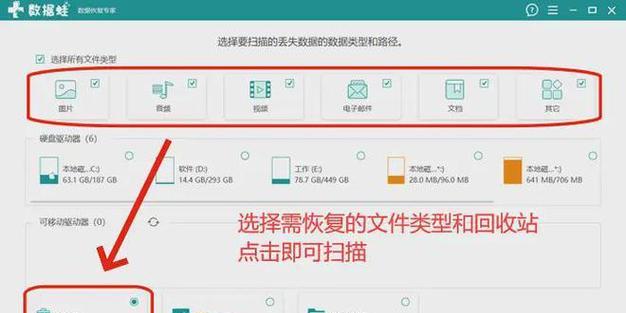随着电脑系统的日常使用,很多用户都可能会遇到一些系统故障或软件问题。而进入安全模式选项是解决这些问题的有效方法之一。本文将介绍如何以Win10开机进入安全模式选项,帮助用户快速定位和解决系统故障。
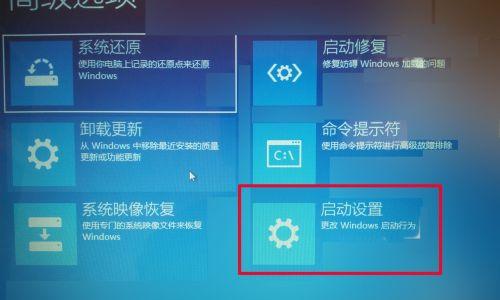
1.正常开机
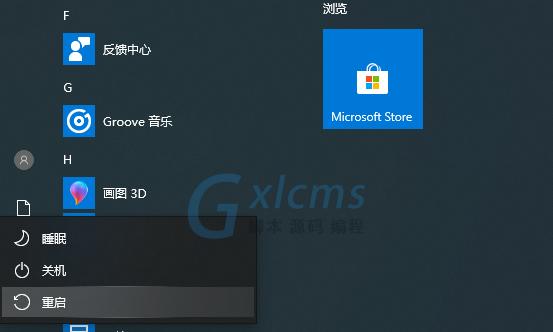
当电脑处于正常状态时,通过一键快速进入安全模式选项。
进入安全模式选项是通过特定的按键组合实现的。
2.进入安全模式
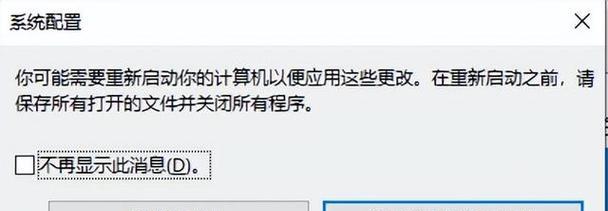
在开机过程中,按下F8键或Shift+F8组合键,即可进入安全模式。
用户可以根据自己的需要选择不同类型的安全模式。
3.开机设置
如果系统无法通过F8键或Shift+F8组合键进入安全模式选项,可以通过开机设置来修改。
在Windows10的"设置"中找到“更新和安全”,点击“恢复”-“高级启动”。
4.系统恢复
通过高级启动后,可以选择“疑难解答”-“高级选项”-“启动设置”,点击“重启”。
在重启后,用户可以选择要启用的安全模式。
5.安全模式的类型
Win10提供了多种类型的安全模式,包括安全模式、安全模式带网络、安全模式带命令提示符等。
用户可以根据实际情况选择不同类型的安全模式。
6.安全模式带网络
安全模式带网络可连接互联网,方便用户在线查找解决方案或下载修复工具。
进入安全模式带网络后,可以进行网络连接的操作。
7.安全模式带命令提示符
安全模式带命令提示符可以通过命令行操作修复系统问题。
用户可以通过输入特定的命令来解决一些无法通过常规方式解决的问题。
8.安全模式的作用
进入安全模式可以停用某些自启动软件,避免造成系统冲突。
安全模式还可以帮助用户快速定位和解决系统故障。
9.安全模式下的限制
进入安全模式后,系统将限制一些功能和驱动程序的使用。
用户需要注意在安全模式下的一些限制条件。
10.退出安全模式
在安全模式下,可以通过正常重启电脑来退出安全模式。
也可以通过更改开机设置来启用正常模式。
11.安全模式选项失效
如果以上方法无法进入安全模式选项,可能是由于系统设置或硬件问题引起。
用户可以考虑通过其他方法来解决系统故障。
12.外部工具辅助
如果无法通过系统自带的方法进入安全模式选项,可以考虑使用第三方工具辅助。
一些专业的系统维护工具可以帮助用户进入安全模式。
13.定期维护和备份
为了避免系统故障和数据丢失,用户应定期进行系统维护和数据备份。
维护良好的系统和备份的数据可以降低系统故障的风险。
14.专业人士支持
如果遇到严重的系统故障,用户可以寻求专业人士的技术支持。
专业人士可以帮助用户解决更复杂的问题。
15.
进入安全模式选项是解决Win10系统故障的有效方法之一。
用户可以根据自己的需求选择不同类型的安全模式,并通过命令行或在线资源解决问题。同时,定期维护和备份系统是预防系统故障的重要措施。如果问题较复杂,用户可以寻求专业人士的技术支持来解决。