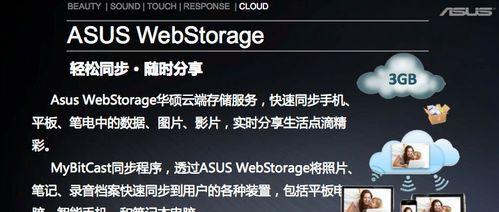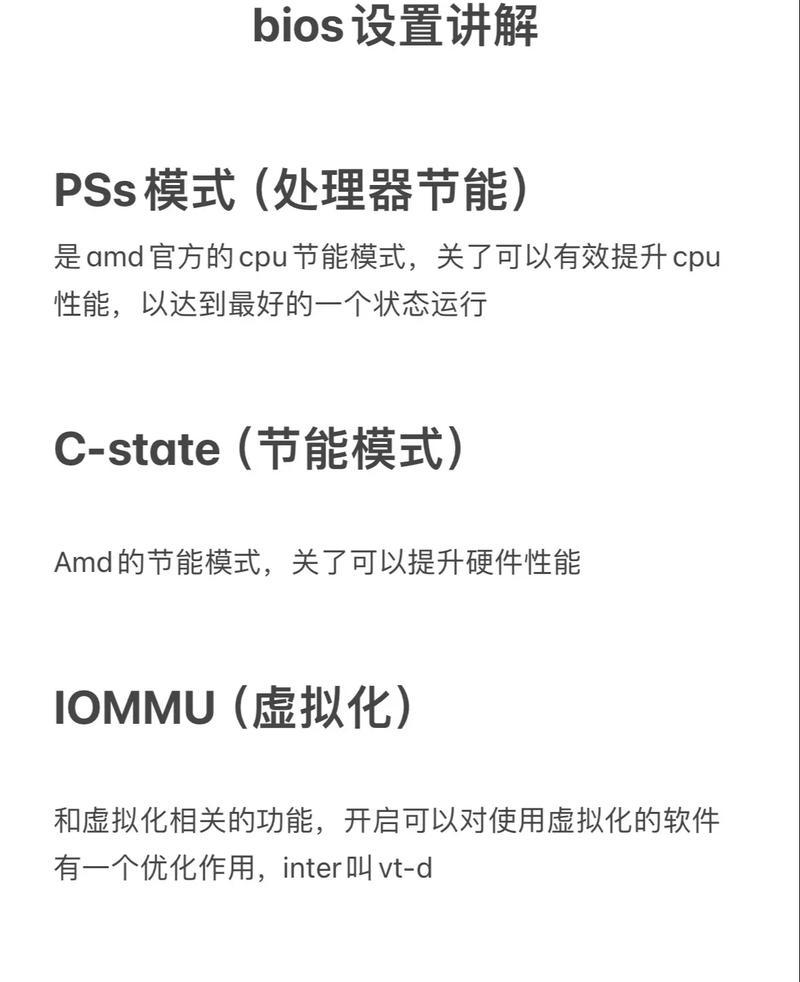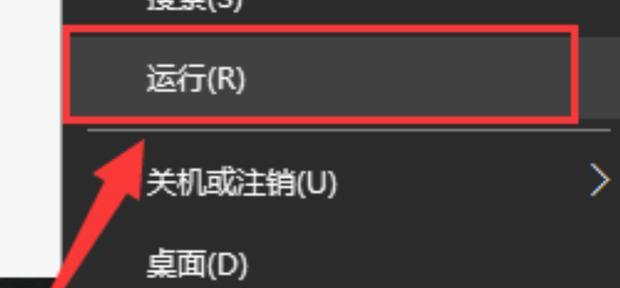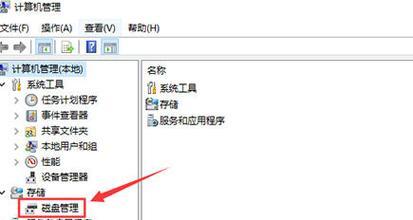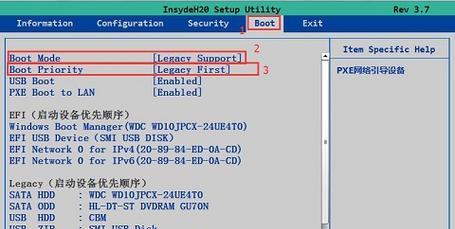在电脑维护和系统安装过程中,U盘已经成为了必不可少的工具之一。而大白菜U盘是一款功能强大且易于操作的U盘启动工具,能够帮助用户快速安装各种操作系统。本教程将详细介绍如何使用大白菜U盘进行系统安装,让你轻松上手。
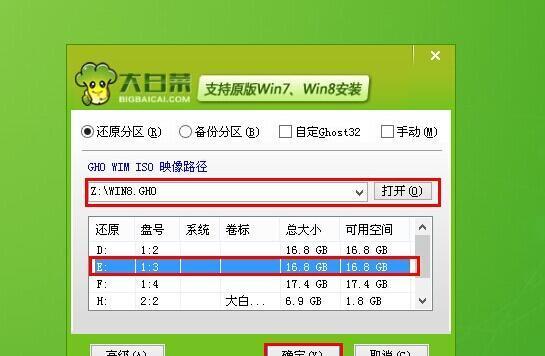
标题与
1.准备工作
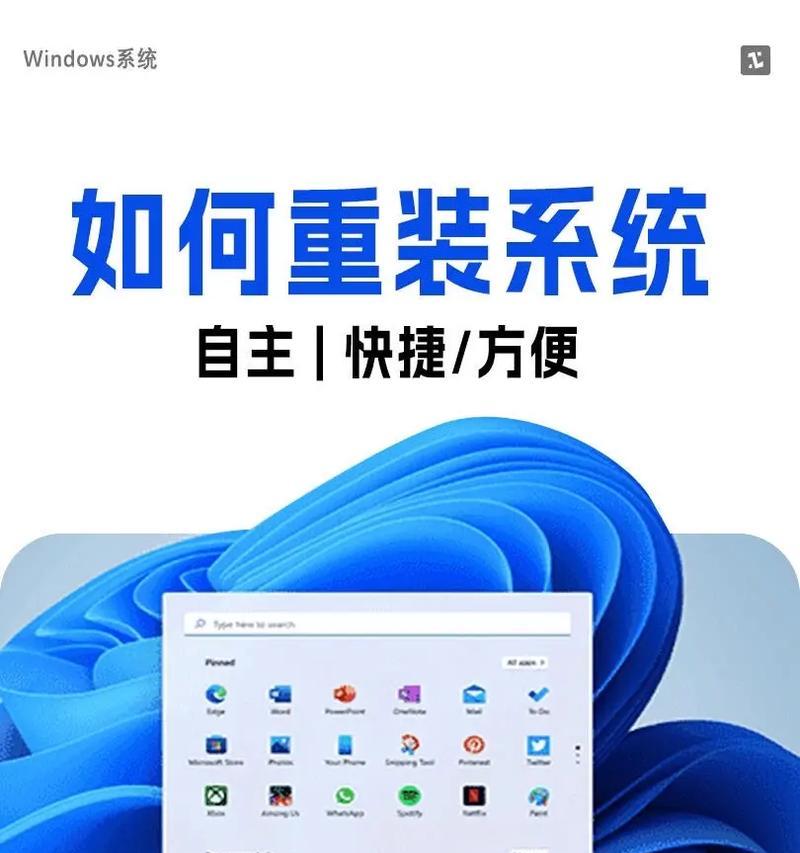
在开始之前,你需要准备一个空的U盘,并确保其中没有重要数据。同时,你需要下载并安装大白菜U盘启动制作工具。
2.安装大白菜U盘启动制作工具
打开下载好的大白菜U盘启动制作工具安装包,按照提示完成安装过程。
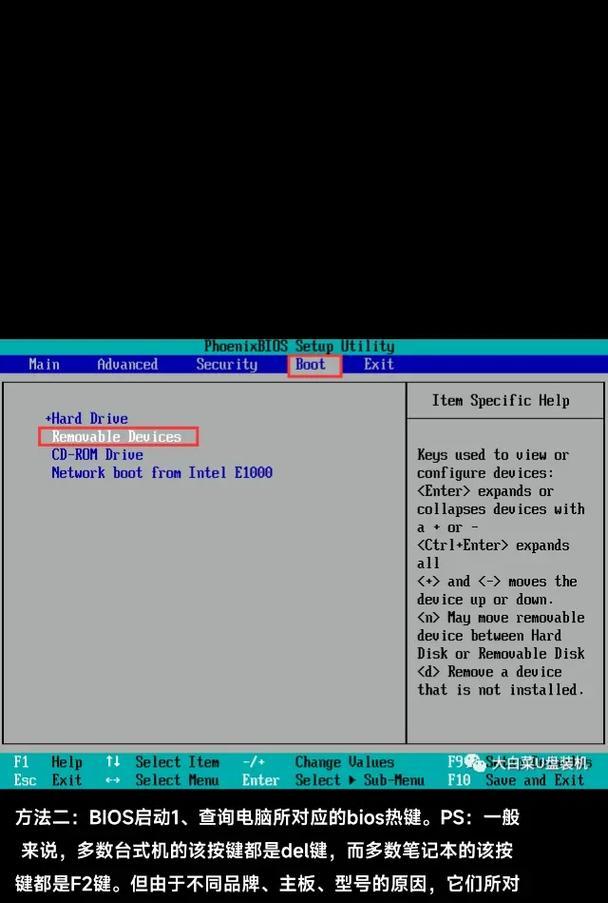
3.插入U盘
将准备好的空U盘插入电脑的USB接口中,等待系统识别并分配驱动器号。
4.打开大白菜U盘启动制作工具
双击桌面上的大白菜U盘启动制作工具图标,打开程序。
5.选择系统文件
在大白菜U盘启动制作工具的界面中,点击“选择系统文件”按钮,找到你想要安装的操作系统的ISO镜像文件。
6.选择U盘
在大白菜U盘启动制作工具的界面中,点击“选择U盘”按钮,选择你插入的空U盘。
7.格式化U盘
在大白菜U盘启动制作工具的界面中,点击“格式化U盘”按钮,等待格式化完成。
8.开始制作
在大白菜U盘启动制作工具的界面中,点击“开始制作”按钮,等待制作过程完成。
9.设置BIOS
重启电脑,在开机过程中按下对应的按键进入BIOS设置界面。将U盘设置为启动优先级的第一项。
10.保存设置并退出BIOS
在BIOS设置界面中,保存刚才的修改,并退出BIOS设置。
11.重启电脑
按下电源按钮,重启电脑。系统将自动从U盘启动,并进入安装界面。
12.按照提示安装系统
根据安装界面的提示,选择语言、时区、键盘布局等设置,并开始安装系统。
13.等待安装完成
系统安装过程需要一定时间,请耐心等待直到安装完成。
14.完成安装
当系统安装完成后,根据提示重启电脑,系统将自动从硬盘启动,安装过程结束。
15.善后工作
在系统安装完成后,你可以根据需要进行一些后续配置和软件安装,使电脑更符合你的使用需求。
通过本教程的介绍,你已经学会了如何使用大白菜U盘进行系统安装。这个过程不仅简单快捷,而且能够帮助你轻松实现系统的安装。希望本教程对你有所帮助,祝你在电脑维护和系统安装过程中顺利进行!