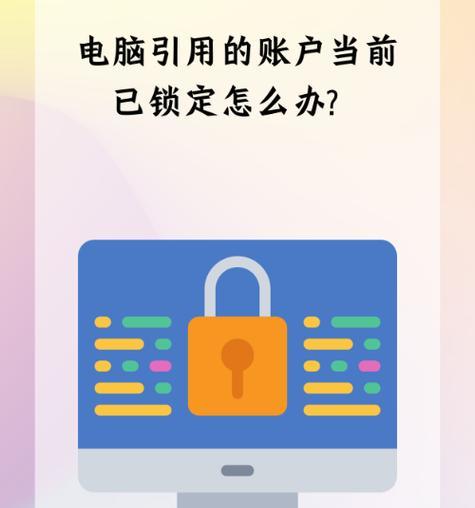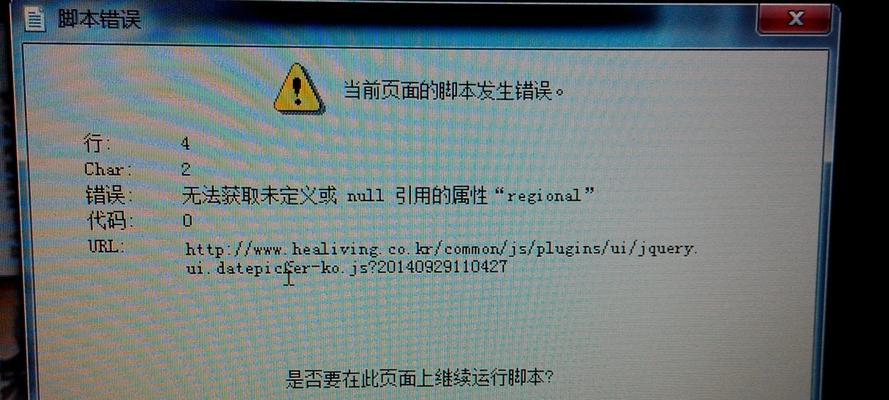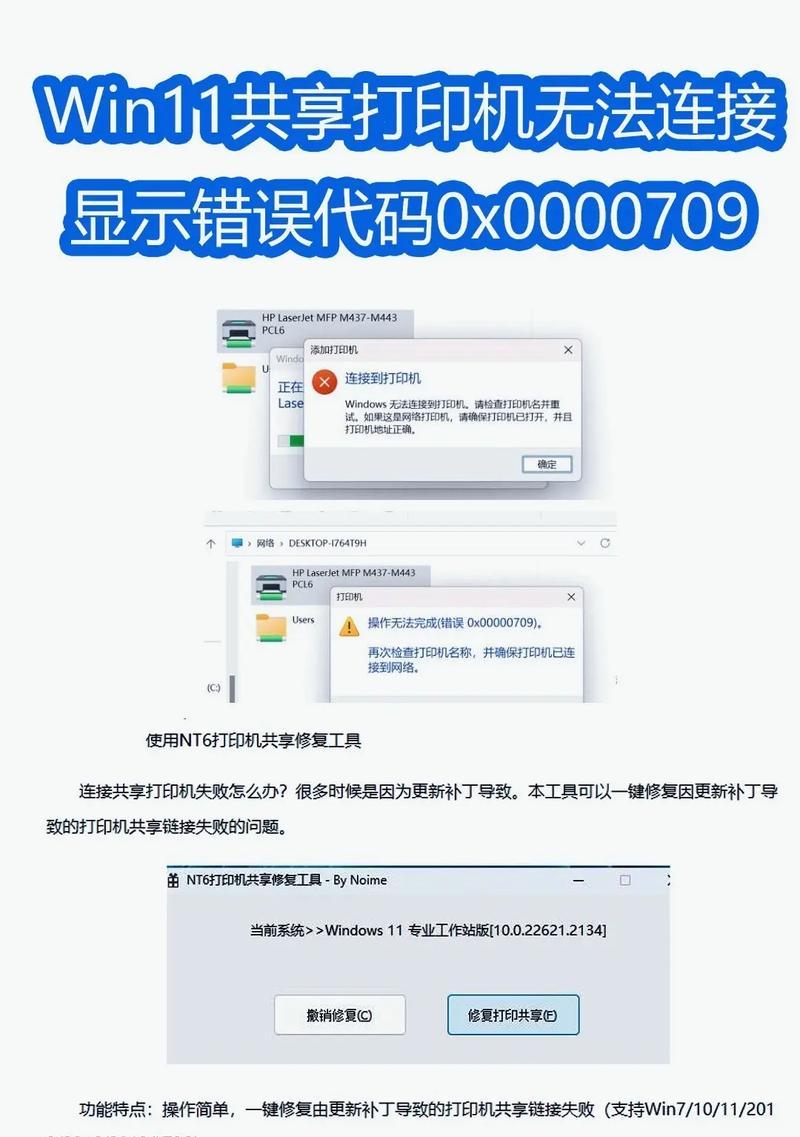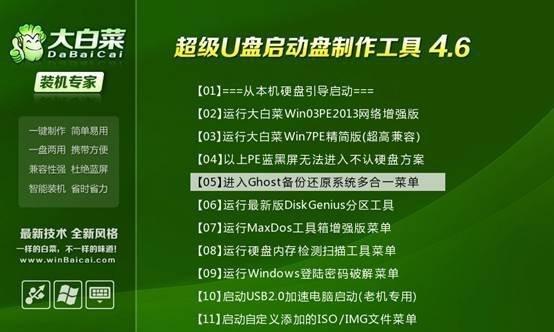Win7PE是一款便携式的Windows7预安装环境,可用于修改系统、数据恢复、病毒扫描等多种用途。本文将详细介绍如何使用Win7PE进行系统修改的步骤和方法,帮助读者轻松掌握这一技能。
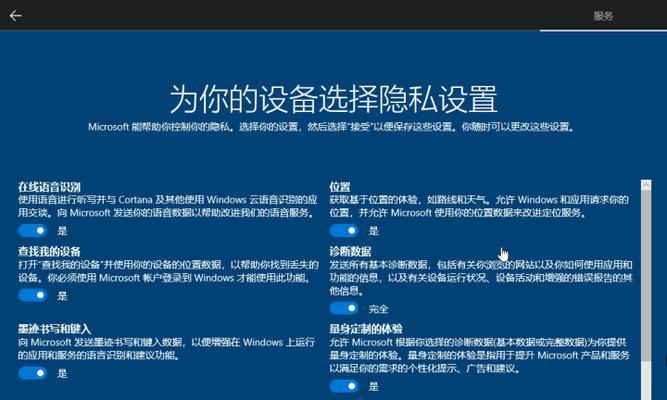
准备工作
内容1:在开始进行Win7PE系统修改之前,我们需要准备一台运行Windows7的电脑,并确保拥有管理员权限。此外,还需要下载并安装Win7PE的最新版本,以及所需的修改工具和插件。
创建Win7PE启动盘
内容2:我们需要使用一个空的USB闪存驱动器或DVD光盘来创建Win7PE启动盘。打开Win7PE工具,选择“创建启动盘”选项,并按照提示进行操作。这样,我们就能够在需要的时候从启动盘启动Win7PE环境。
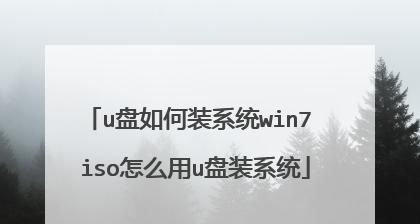
进入Win7PE环境
内容3:将Win7PE启动盘插入电脑,重新启动并选择从该启动盘启动。等待系统加载Win7PE环境,直到出现桌面。此时,我们已经成功进入Win7PE环境,可以开始进行系统修改操作。
备份系统数据
内容4:在进行任何系统修改之前,务必先备份重要的系统数据。在Win7PE环境中,打开备份工具,并选择需要备份的文件或分区。按照提示完成备份操作,以防止数据丢失。
修改系统设置
内容5:通过Win7PE环境中的系统设置工具,我们可以修改诸如显示分辨率、桌面背景、任务栏设置等系统参数。选择相应的设置项,并根据自己的需求进行修改,然后保存设置。
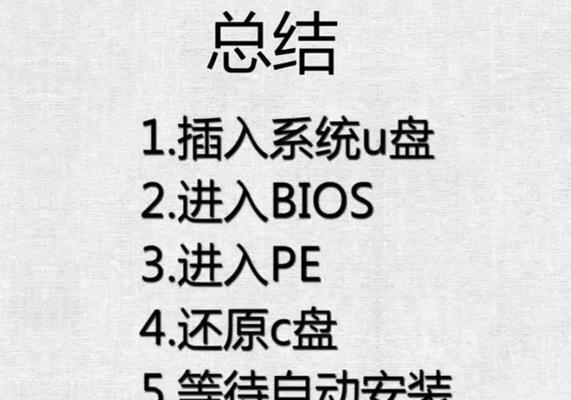
安装和卸载软件
内容6:利用Win7PE环境中的软件安装和卸载工具,我们可以方便地安装或卸载各种应用程序。选择需要安装或卸载的软件包,然后按照提示进行操作即可。
修复系统错误
内容7:当系统遇到错误或无法正常启动时,我们可以使用Win7PE环境中的系统修复工具进行故障排除。通过运行系统修复工具,可以尝试修复启动问题、恢复系统文件、修复硬盘错误等。
数据恢复与备份
内容8:在Win7PE环境中,我们可以使用数据恢复和备份工具来恢复误删除的文件或分区,并将重要数据备份到外部存储设备。选择相应的工具,并按照指引进行操作,以确保数据安全。
病毒扫描与清除
内容9:利用Win7PE环境中的病毒扫描工具,我们可以对系统进行全面的病毒扫描和清除。选择一个可信的病毒扫描工具,并按照其提示进行系统扫描,以确保系统的安全性。
网络设置与修复
内容10:在Win7PE环境中,我们可以设置和修复网络连接问题。选择网络设置工具,并根据需要配置IP地址、DNS服务器、网络代理等参数,或者使用网络修复工具来解决网络连接问题。
注册表编辑
内容11:通过Win7PE环境中的注册表编辑器工具,我们可以修改系统注册表中的设置。谨慎操作,选择需要修改的注册表项,并根据自己的需求进行编辑。修改完成后,保存并重启系统即可生效。
文件管理与恢复
内容12:在Win7PE环境中,我们可以使用文件管理工具来管理和恢复文件。通过浏览文件系统,选择需要操作的文件或分区,并执行相应的操作,如复制、剪切、粘贴、删除等。
系统备份与还原
内容13:在Win7PE环境中,我们可以使用系统备份和还原工具来创建系统备份镜像,并在需要时进行还原。选择备份和还原工具,设置备份路径和选项,然后执行备份或还原操作。
系统优化与加速
内容14:通过Win7PE环境中的系统优化和加速工具,我们可以对系统进行优化以提升性能。选择适当的工具,如磁盘清理、注册表清理、启动项管理等,并按照提示进行操作。
退出Win7PE环境
内容15:当所有修改和操作完成后,我们可以选择安全退出Win7PE环境。点击开始菜单,选择“关闭”选项,并按照提示将计算机重新启动到正常的Windows7系统中。
通过本文所介绍的详细教程,读者可以轻松学会使用Win7PE进行系统修改的方法。无论是修改系统设置、安装软件、修复错误还是数据恢复,Win7PE都为我们提供了便捷高效的解决方案。掌握Win7PE的使用技巧,将为我们的系统维护和修复工作带来很大的帮助。