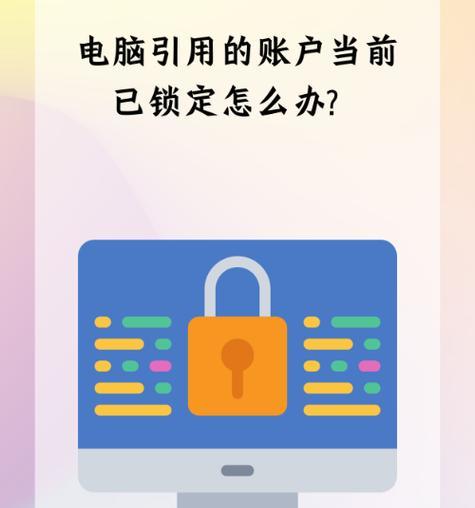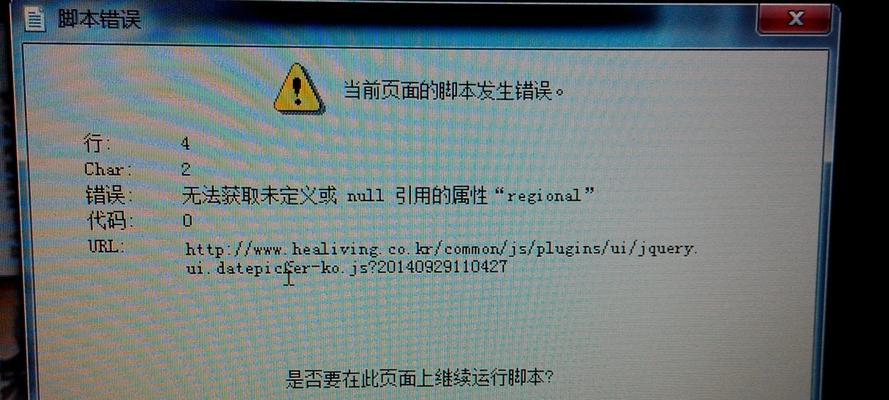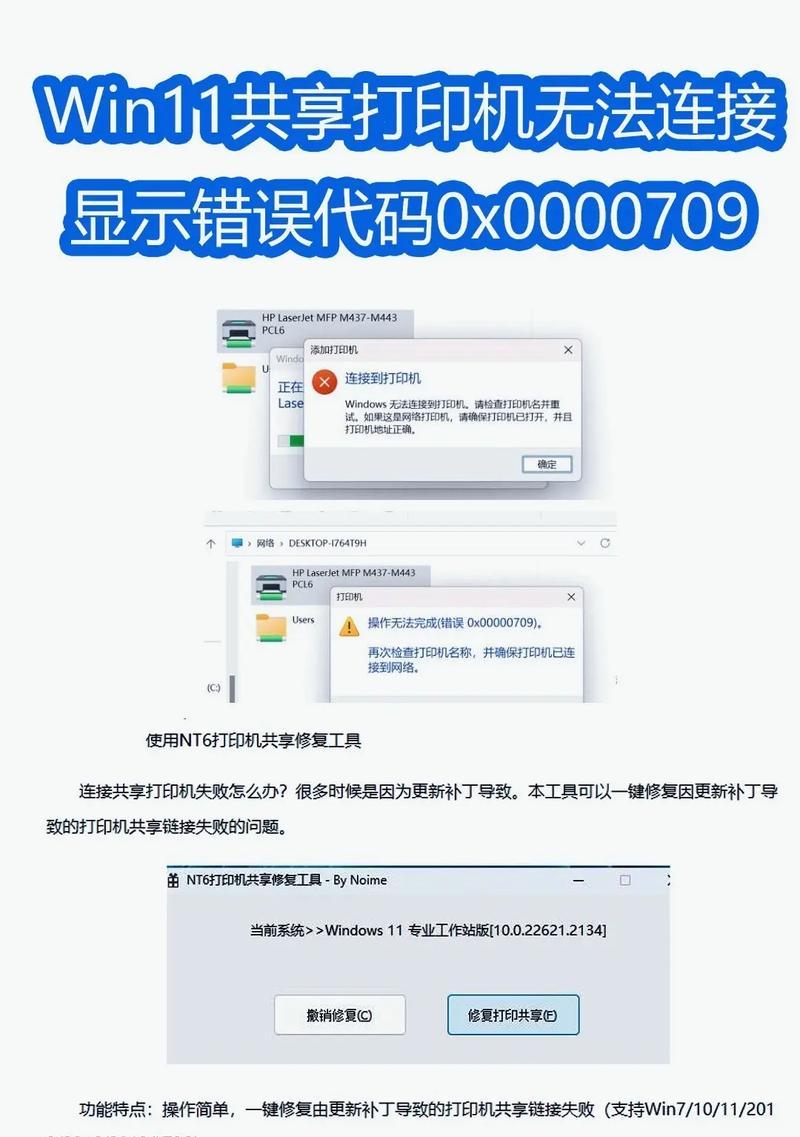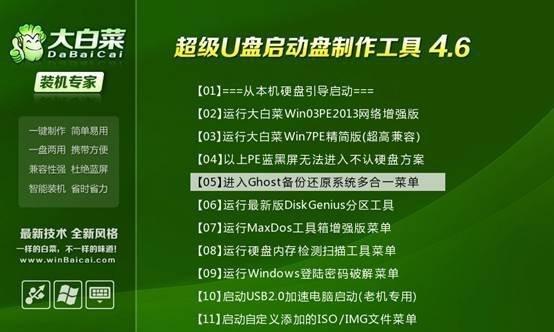在现代社会中,电脑已经成为人们生活中不可或缺的工具。然而,在使用电脑的过程中,我们可能会遇到系统崩溃、病毒感染等问题,这时候就需要重新安装操作系统了。而为了方便快捷地安装操作系统,制作一个启动U盘就显得尤为重要。本文将为大家详细介绍制作启动U盘安装Win7系统的步骤,让您能够轻松实现系统重装。

一、准备工作
1.确认电脑硬件配置符合Win7系统要求
2.准备一台空白U盘,容量不少于8GB
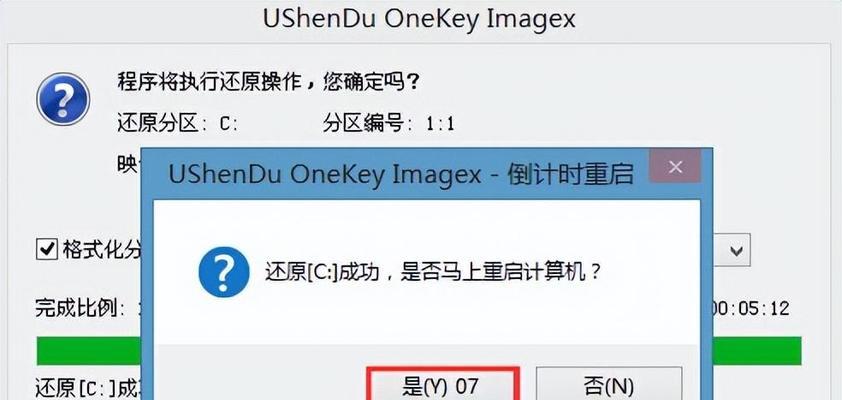
3.下载Win7系统镜像文件(iso格式)
二、格式化U盘
在制作启动U盘之前,需要先对U盘进行格式化操作。将U盘插入电脑的USB接口,并打开“我的电脑”,右击U盘图标,选择“格式化”。在弹出的对话框中,选择文件系统为“FAT32”,点击“开始”按钮进行格式化。
三、下载和安装U盘启动制作工具
1.打开浏览器,搜索并下载“U盘启动制作工具”
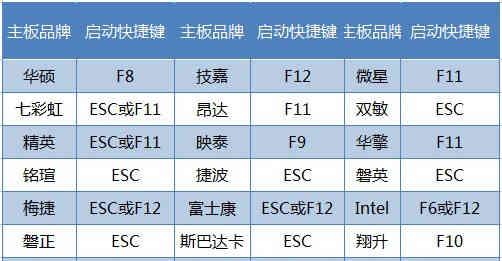
2.下载完成后,双击运行安装程序,并按照提示进行安装
3.安装完成后,打开制作工具,选择U盘驱动器,并点击“开始制作”按钮
四、导入Win7系统镜像文件
1.在制作工具中,点击“浏览”按钮,选择之前下载的Win7系统镜像文件
2.点击“确定”按钮,开始导入镜像文件到U盘中
3.导入过程可能需要一些时间,请耐心等待完成
五、设置U盘为启动设备
1.重启电脑,并在开机过程中按下电脑品牌对应的快捷键(通常为F2、F10、Delete等)进入BIOS设置
2.在BIOS设置界面中,找到“Boot”或“启动顺序”选项,并将U盘设为第一启动设备
3.保存设置并退出BIOS,电脑将会从U盘启动
六、开始安装Win7系统
1.电脑重新启动后,会自动进入Win7系统安装界面
2.按照界面提示选择语言、时区等设置,并点击“下一步”
3.在安装类型界面选择“自定义(高级)”,并选择安装的硬盘分区
4.点击“下一步”按钮,系统将开始自动安装
七、等待安装完成
Win7系统的安装过程需要一定的时间,您可以在这个过程中做些其他事情,耐心等待安装完成。一旦安装完成,电脑将会自动重启。
八、设置系统用户名和密码
1.在重启后的界面中,按照提示设置系统的用户名和密码
2.填写完毕后,点击“下一步”按钮,系统将进行最后的设置
九、安装驱动程序
在Win7系统安装完成后,为了保证电脑的正常运行,需要安装相应的驱动程序。您可以使用驱动精灵等工具,或者手动下载对应的驱动程序进行安装。
十、更新系统和安装常用软件
在驱动程序安装完成后,还需要及时更新系统和安装一些常用软件,以确保电脑的安全和功能完善。
十一、备份重要文件
在重新安装系统之前,请务必备份您的重要文件。这样可以避免文件丢失或损坏的风险。
十二、注意事项
在安装Win7系统过程中,请注意遵循操作步骤,避免误操作导致数据丢失或系统无法正常安装。
十三、问题解答
在安装过程中,如果遇到任何问题,请及时查阅相关教程或咨询专业人士,以解决问题。
十四、系统优化
在安装完成后,为了保证系统的流畅运行,可以进行一些系统优化的操作,例如关闭无用的服务、清理垃圾文件等。
十五、
通过本文的教程,我们了解了如何制作启动U盘并安装Win7系统的详细步骤。制作启动U盘能够让我们在重新安装系统时更加方便快捷,避免了使用光盘的繁琐操作。希望本文对您有所帮助,祝您成功安装并使用Win7系统!