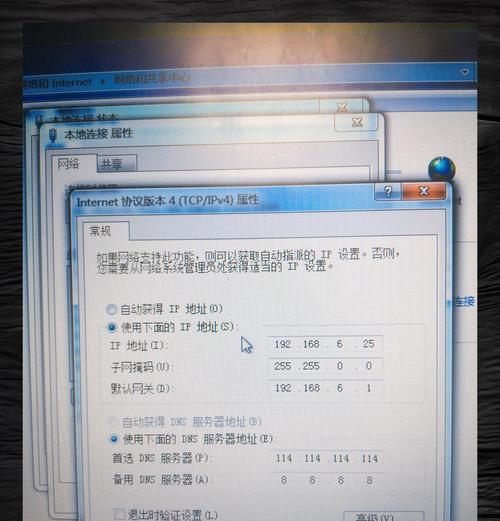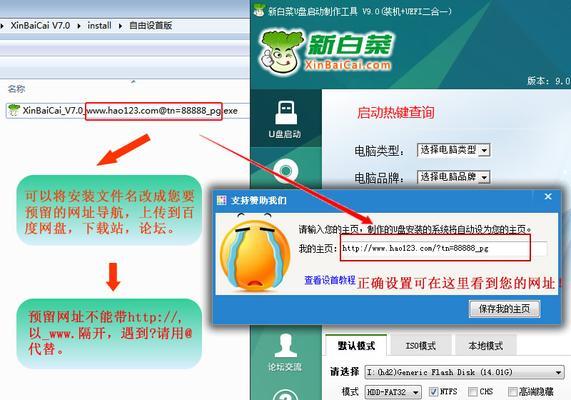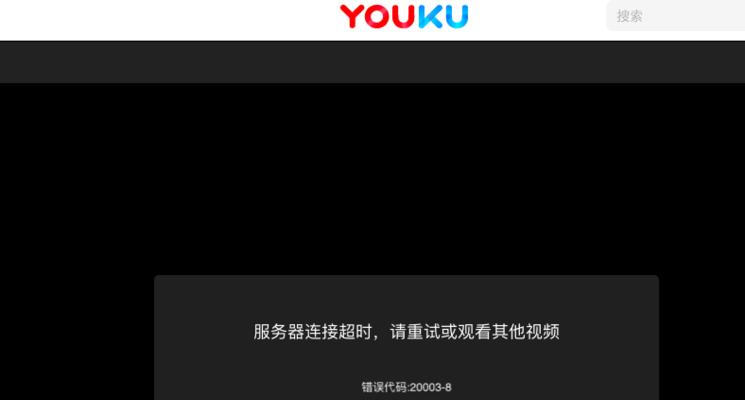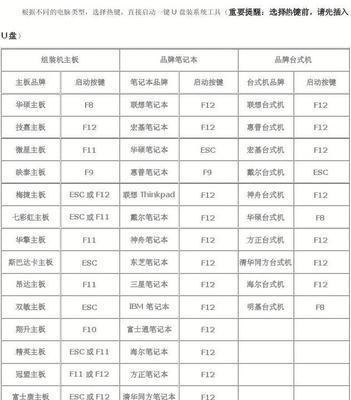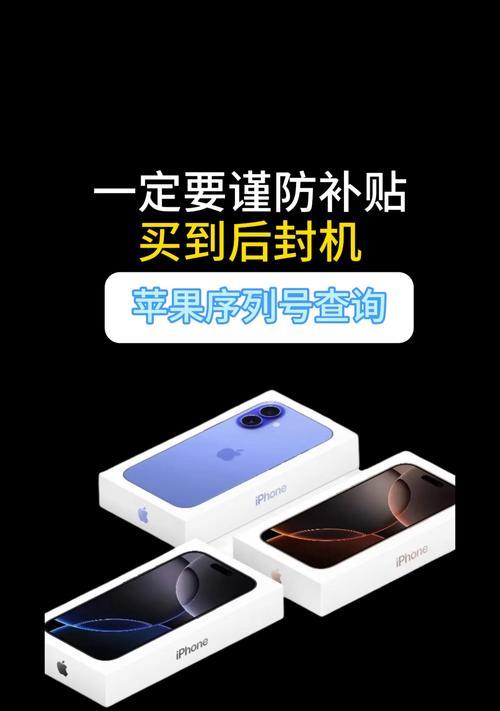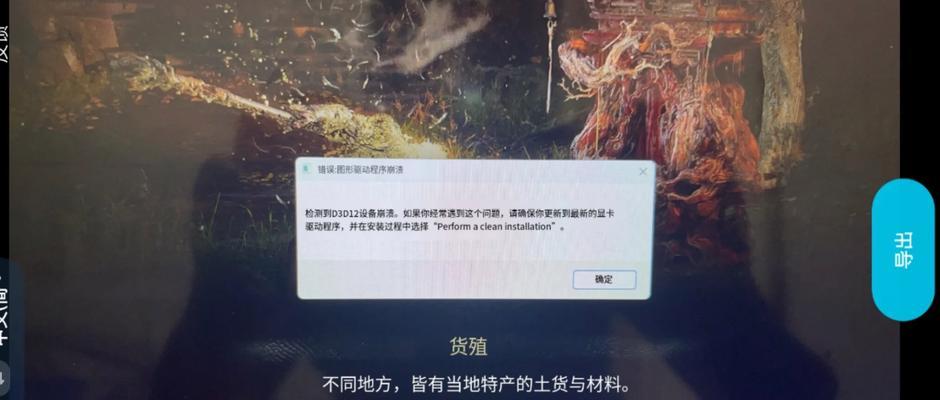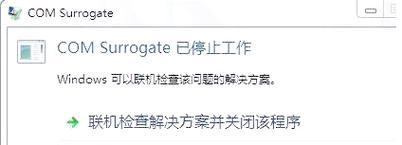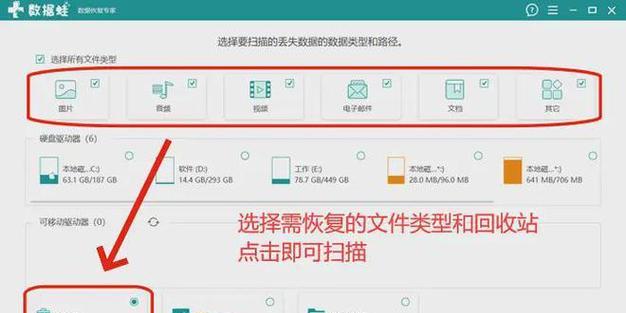随着科技的发展,U盘已成为我们存储和传输数据的重要工具。在使用U盘时,我们常常需要在台式电脑上打开它们来进行安装操作。然而,对于一些初学者来说,可能会遇到一些困惑和问题。本文将为您详细介绍如何在台式电脑上打开U盘并进行安装操作,帮助您解决相关问题。

一、了解U盘的基本知识
二、检查台式电脑的USB接口
三、插入U盘到台式电脑的USB接口中
四、在桌面上找到“我的电脑”或“此电脑”图标
五、双击打开“我的电脑”或“此电脑”
六、查看U盘的存储容量和文件
七、选择需要安装的文件或程序
八、右键点击选择“复制”
九、选择安装目标位置
十、右键点击选择“粘贴”
十一、等待文件复制完成
十二、安全弹出U盘
十三、选择“开始”菜单
十四、选择“关机”或“重新启动”
十五、轻松学会使用台式电脑打开U盘安装教程
一、了解U盘的基本知识
在开始使用U盘进行安装之前,我们首先需要了解一些基本知识。U盘是一种可以存储和传输数据的便携式设备,通常具有不同的存储容量。常见的U盘有8GB、16GB、32GB等不同容量的选择,您可以根据自己的需求选择合适的U盘。
二、检查台式电脑的USB接口
在使用U盘之前,我们需要确保台式电脑上有可用的USB接口。USB接口通常位于计算机的前面板或背面,它们被标记为USB符号。您可以检查台式电脑的说明书或者直接观察机箱上是否有可用的USB接口。

三、插入U盘到台式电脑的USB接口中
一旦确认了台式电脑上有可用的USB接口,现在就可以将U盘插入其中了。请确保将U盘插入正确的方向,并轻轻推入USB接口。如果插入不进去,不要用力强行插入,以免损坏U盘或台式电脑的USB接口。
四、在桌面上找到“我的电脑”或“此电脑”图标
插入U盘后,我们需要在桌面或开始菜单中找到“我的电脑”或“此电脑”的图标。这个图标代表了您的计算机系统中的硬盘驱动器和外部设备,包括U盘。
五、双击打开“我的电脑”或“此电脑”
找到“我的电脑”或“此电脑”图标后,双击打开它。这样将会显示计算机系统中的所有存储设备,包括您插入的U盘。您可以在这里管理和查看U盘的文件和文件夹。
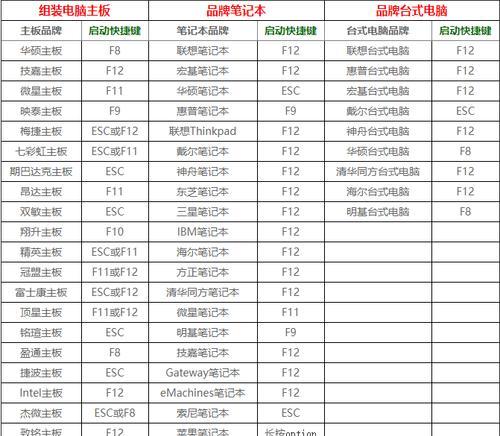
六、查看U盘的存储容量和文件
在“我的电脑”或“此电脑”窗口中,您将能够看到U盘的存储容量和其中已经存储的文件。通过双击U盘图标,您可以进入U盘内部,浏览和管理文件。
七、选择需要安装的文件或程序
浏览U盘中的文件后,您可以选择您需要安装的文件或程序。这可能是一个安装文件(通常以.exe或.msi结尾)或一个文件夹中的多个文件。
八、右键点击选择“复制”
选中您需要安装的文件或程序后,右键点击鼠标,在弹出的菜单中选择“复制”。这将复制您选择的文件或程序到计算机的剪贴板中,以备后续操作。
九、选择安装目标位置
接下来,您需要选择一个适当的安装目标位置。这可能是您的硬盘驱动器上的某个文件夹,或者是其他外部存储设备,如移动硬盘。您可以通过点击目标位置右键,在弹出的菜单中选择“粘贴”。
十、右键点击选择“粘贴”
在选择了安装目标位置后,右键点击鼠标,在弹出的菜单中选择“粘贴”。这将把之前复制的文件或程序粘贴到您选择的目标位置中。
十一、等待文件复制完成
一旦您点击了“粘贴”命令,系统将开始复制文件或程序。这个过程可能需要一些时间,具体时间长度取决于文件的大小和您的计算机性能。请耐心等待复制完成。
十二、安全弹出U盘
在完成文件复制后,为了保护U盘的数据完整性,我们需要进行安全弹出U盘。在任务栏中找到U盘图标,右键点击鼠标,在弹出的菜单中选择“安全删除”或“弹出”选项。等待U盘的指示灯停止闪烁后,您可以小心地将U盘从USB接口中取出。
十三、选择“开始”菜单
完成安全弹出U盘后,我们需要选择“开始”菜单以便进行关机或重新启动操作。开始菜单通常位于任务栏的左下角,上面有Windows标志。
十四、选择“关机”或“重新启动”
在“开始”菜单中,您可以找到“关机”或“重新启动”选项。点击这些选项中的一个,将会触发相应的操作。您可以根据您的需要选择关机或重新启动。
十五、轻松学会使用台式电脑打开U盘安装教程
通过本文的指南,我们希望您能够轻松学会使用台式电脑打开U盘并进行安装操作。掌握这些基本步骤后,您将能够更加灵活地使用U盘来存储和传输数据,而不再感到困惑和不安。记住,熟能生巧,多多练习将帮助您更好地掌握这些技巧。祝您使用愉快!