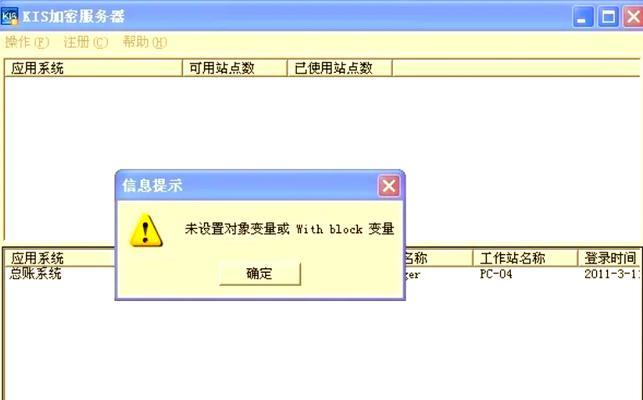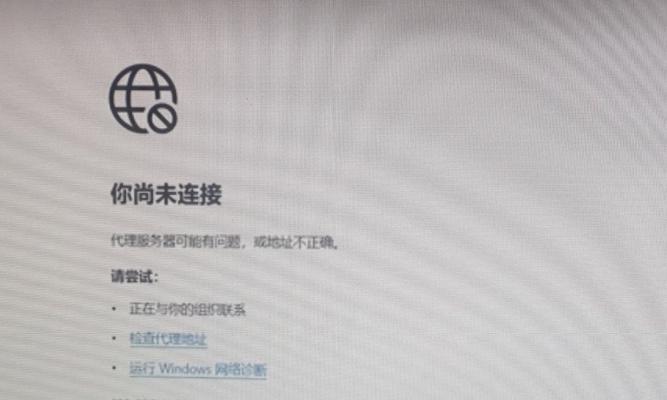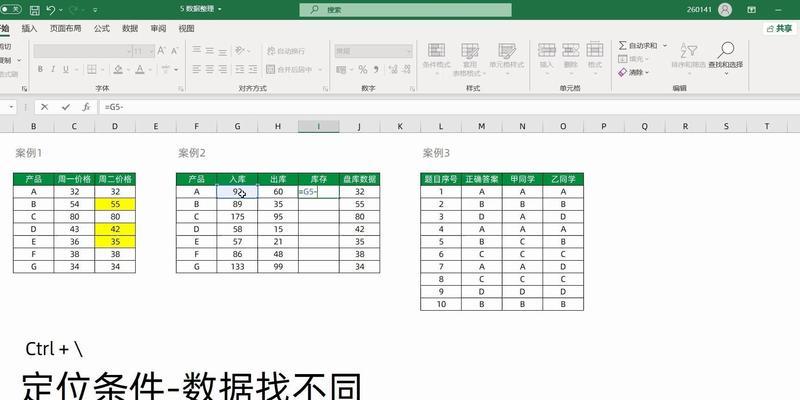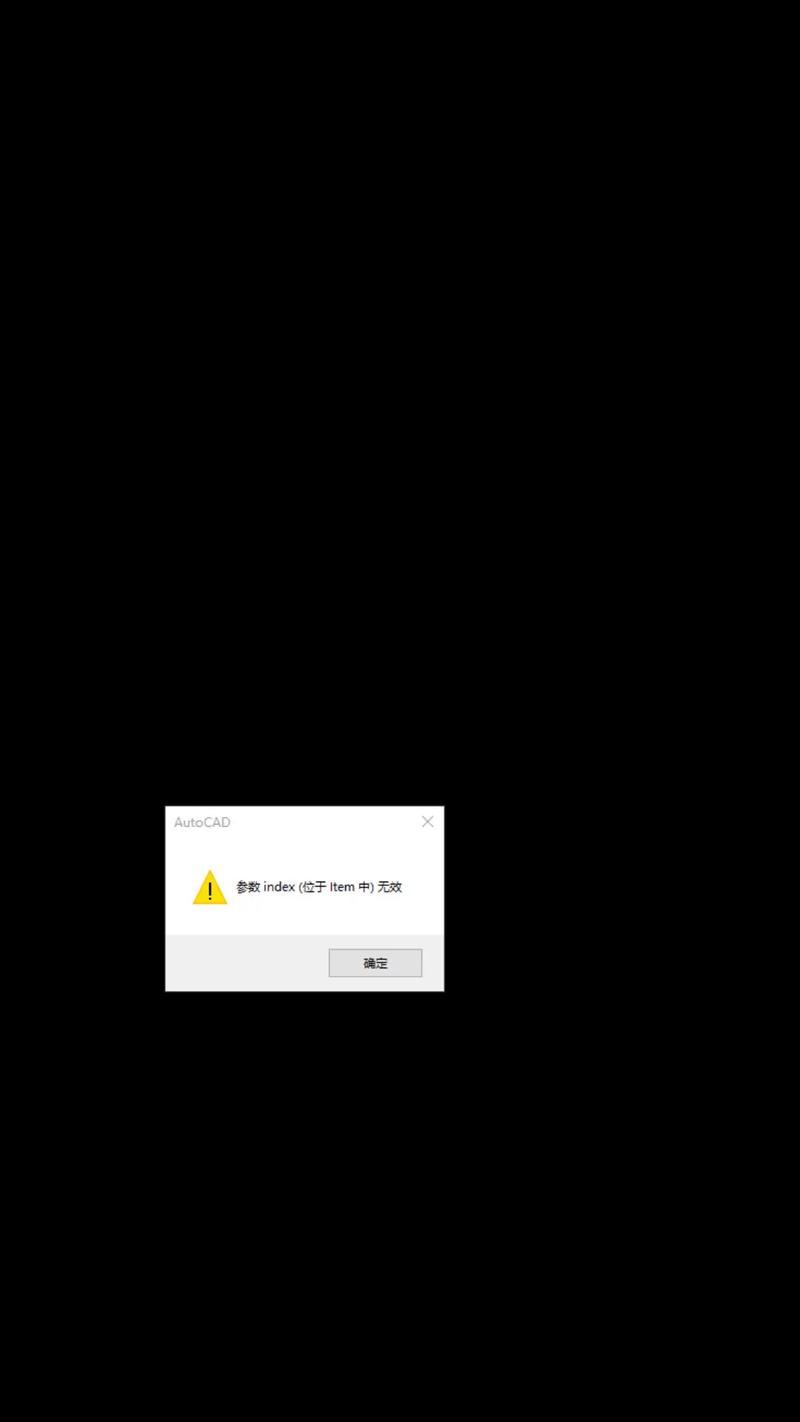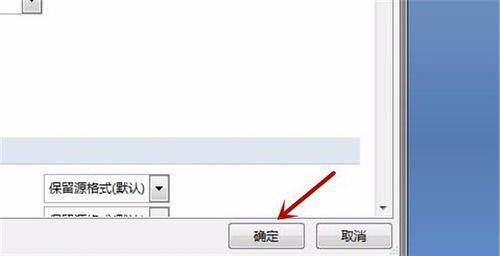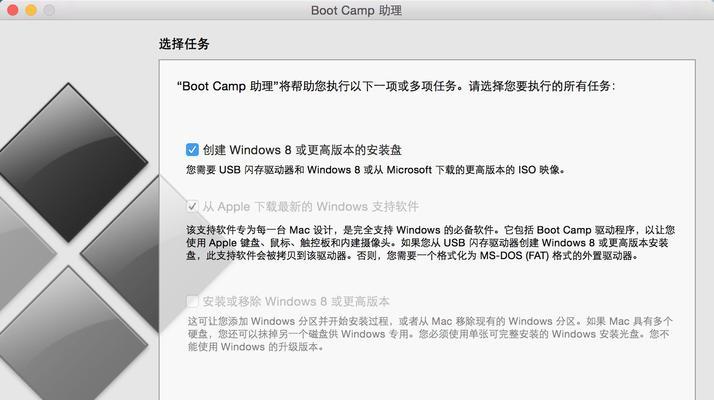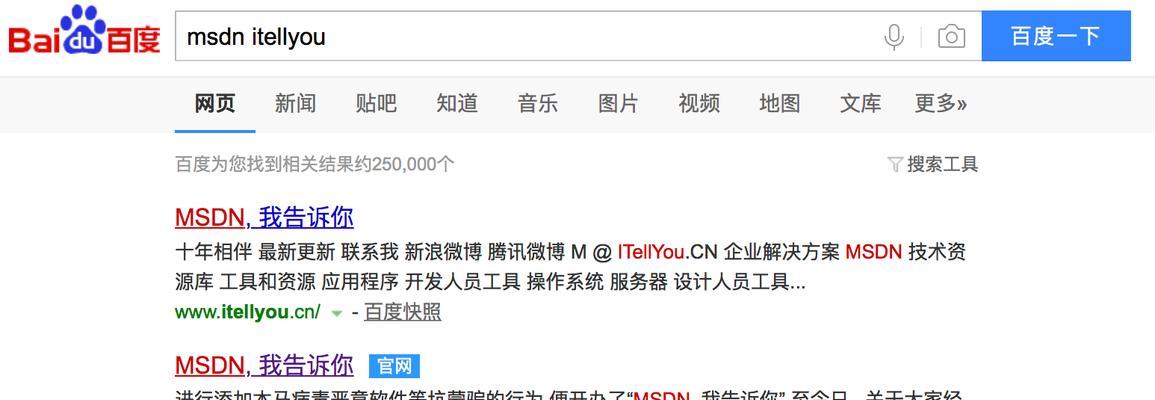当我们的联想ThinkPad电脑出现问题或者运行变慢时,重置系统是一种常见的解决办法。本文将详细介绍如何重置联想ThinkPad系统,以帮助用户恢复出厂设置,提高电脑的性能和稳定性。
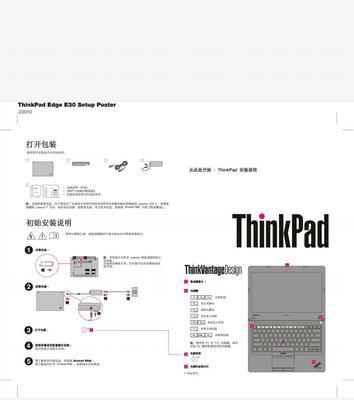
1.为什么需要重置ThinkPad系统
重置ThinkPad系统可以清除病毒、恢复系统到出厂设置、解决系统运行缓慢等问题,提高电脑性能和稳定性。
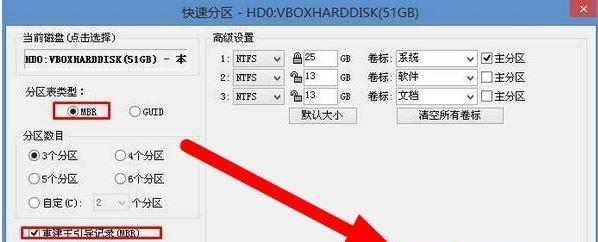
2.备份重要数据
在进行系统重置之前,一定要备份重要的文件和数据,以免数据丢失。可以使用外部存储设备或云存储服务来进行备份。
3.准备重置所需的工具
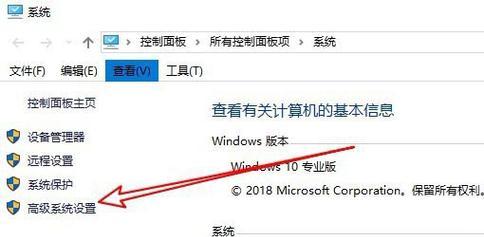
在进行ThinkPad系统重置之前,需要准备一个可用于重装系统的安装介质,可以是光盘、U盘或者下载的ISO镜像文件。
4.关机并启动ThinkPad
将ThinkPad电脑完全关机,然后按下电源按钮启动电脑。在启动过程中,按下相应的按键(通常是F12或者F1)进入BIOS设置。
5.进入BIOS设置
在BIOS设置界面中,使用方向键选择“Boot”(引导)选项,并按下Enter键进入。
6.修改启动顺序
在Boot选项中,将可移动设备(通常为U盘或光盘驱动器)设置为第一启动项。然后保存修改并退出BIOS设置。
7.重启电脑
重新启动ThinkPad电脑,并确保已插入或连接了可用于重装系统的安装介质。
8.进入系统安装界面
在电脑重新启动后,系统将自动从可移动设备中启动。根据提示,选择语言、时区和其他设置,进入系统安装界面。
9.选择重置选项
在系统安装界面中,选择“重置此电脑”或类似的选项,然后按照提示进行操作。不同的ThinkPad型号可能有略微不同的界面和选项。
10.确认重置操作
在进行系统重置之前,系统会要求确认操作。确保已经备份了重要数据,并确认要重置系统以恢复出厂设置。
11.等待系统重置完成
系统重置过程可能需要一段时间,取决于电脑硬件配置和数据量的大小。请耐心等待,直到系统重置完成。
12.完成系统设置
系统重置完成后,根据提示进行操作,设置用户名、密码以及其他系统配置。
13.安装驱动和软件
在系统重置后,需要重新安装驱动程序和所需的软件。可以通过联想官方网站下载最新的驱动程序和相关软件。
14.还原备份的数据
如果之前备份了重要数据,现在可以将其还原到电脑中。通过外部存储设备或云存储服务,将备份的数据复制到合适的位置。
15.完成重置
至此,你已经成功地重置了联想ThinkPad系统。现在可以享受恢复出厂设置的电脑性能和稳定性。
通过本文的指导,你学会了如何重置联想ThinkPad系统。重置系统可以解决电脑运行缓慢、恢复出厂设置等问题,并提高电脑性能和稳定性。记得在进行系统重置之前备份重要数据,并按照指导逐步操作,以确保顺利完成系统重置过程。