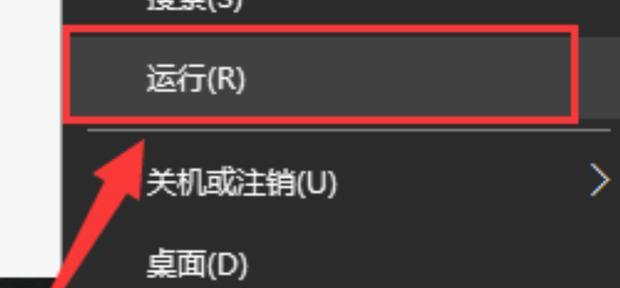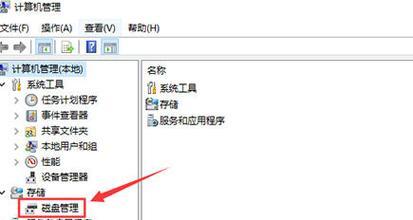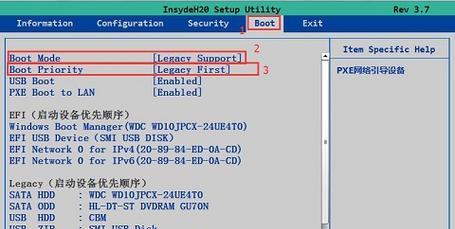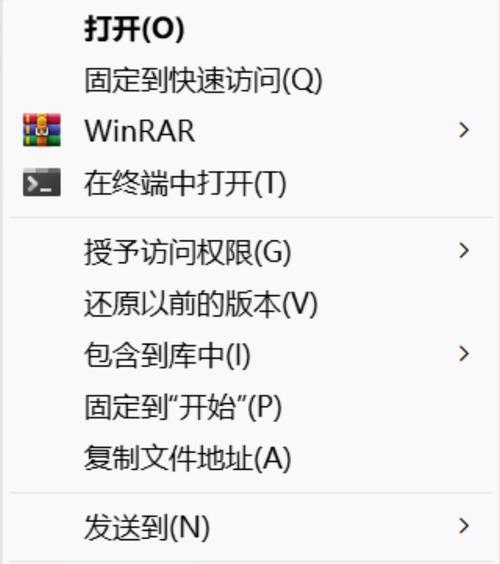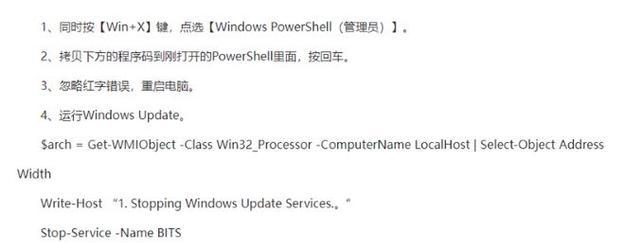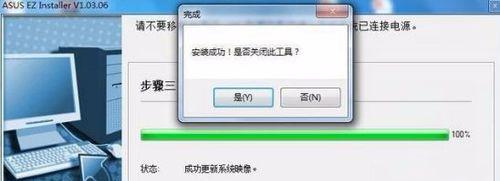当我们购买了一个新的120GB硬盘时,为了更好地利用其存储空间,我们需要对其进行分区。而DiskGenius是一款强大的分区工具,能够帮助我们轻松地完成这个任务。本文将详细介绍如何使用DiskGenius分区工具来分区120GB硬盘。

1.准备工作
在开始分区之前,我们需要确保已经将120GB硬盘正确连接到电脑上,并且已经安装了DiskGenius软件。
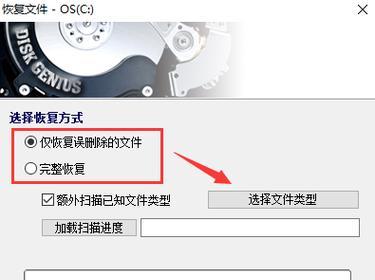
2.打开DiskGenius
双击桌面上的DiskGenius图标,或者通过开始菜单中的快捷方式打开该软件。
3.选择要分区的硬盘

在DiskGenius的界面中,可以看到电脑上所有的硬盘列表。我们需要在这些列表中找到我们要分区的120GB硬盘,并将其选中。
4.创建一个新分区
点击工具栏上的“分区”按钮,然后选择“新建”选项。在弹出的窗口中,可以设置新分区的大小、文件系统等参数。
5.设置新分区的大小
在新建分区窗口中,可以手动输入或者拖动调整分区大小的滑块来设置新分区的大小。可以根据实际需要进行调整。
6.设置文件系统类型
在新建分区窗口中,可以选择新分区的文件系统类型。常见的文件系统类型有NTFS、FAT32等,根据实际需求选择合适的类型。
7.格式化新分区
在设置完新分区的大小和文件系统类型后,点击“确定”按钮,DiskGenius将开始对新分区进行格式化操作。请注意,这将会清除该分区上的所有数据,请提前备份重要数据。
8.创建其他分区
如果我们还希望在120GB硬盘上创建其他分区,可以重复以上步骤来创建更多的分区。
9.删除分区
如果我们需要删除某个分区,可以在DiskGenius的界面中选中该分区,然后点击工具栏上的“分区”按钮,选择“删除”选项即可。
10.调整分区大小
如果我们需要调整某个分区的大小,可以在DiskGenius的界面中选中该分区,然后点击工具栏上的“分区”按钮,选择“调整大小”选项,并按照提示进行操作。
11.合并分区
如果我们需要合并两个相邻的分区,可以在DiskGenius的界面中选中其中一个分区,然后点击工具栏上的“分区”按钮,选择“合并”选项,并按照提示进行操作。
12.分区恢复
如果我们误删除了某个分区,可以使用DiskGenius提供的分区恢复功能来恢复被删除的分区。
13.设置分区标签
在DiskGenius的界面中,我们可以为每个分区设置一个自定义的标签,以便更好地识别和管理这些分区。
14.保存操作
在完成所有的分区操作后,我们需要点击工具栏上的“保存全部操作”按钮,将所有的分区操作应用到硬盘上。
15.分区完成
经过以上的步骤,我们成功地使用DiskGenius分区工具对120GB硬盘进行了分区,现在可以正常地使用这些分区来存储数据。
通过本文的教程,我们学习了如何使用DiskGenius分区工具来对120GB硬盘进行分区。无论是创建新分区、删除分区、调整分区大小还是合并分区,DiskGenius都提供了简单而强大的功能来满足我们的需求。希望本文能帮助读者顺利完成硬盘分区操作。