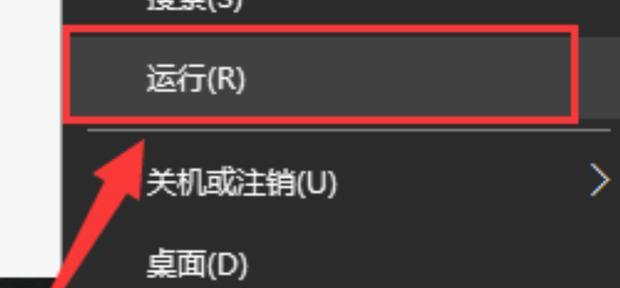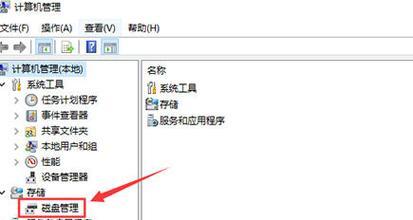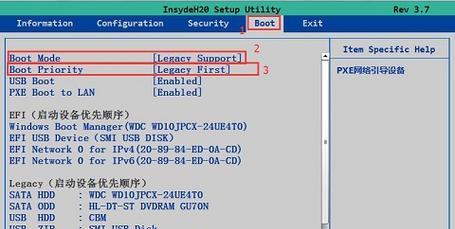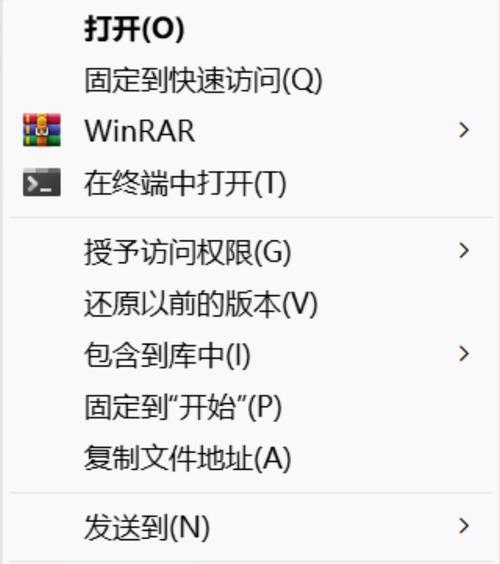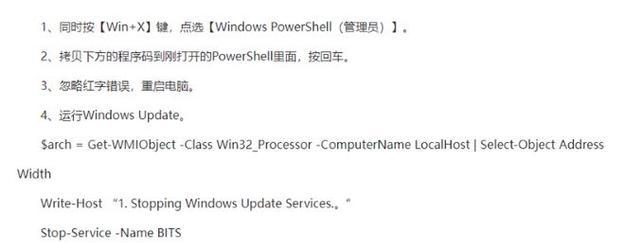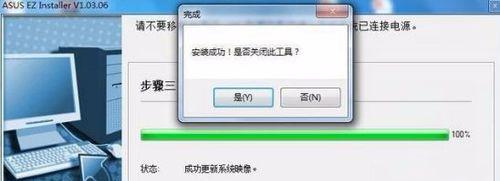UEFIBIOS(UnifiedExtensibleFirmwareInterface)是现代计算机主板上的一种新型固件接口,取代了传统的BIOS(BasicInput/OutputSystem)。相比于传统BIOS,UEFIBIOS具有更强大的功能和更好的性能。本文将详细介绍如何利用UEFIBIOS来安装操作系统,并提供一些注意事项。

1.UEFIBIOS简介

通过UEFIBIOS,计算机启动时可以加载硬件驱动、提供系统管理功能以及实现固件升级等操作。UEFIBIOS相较于BIOS,具有更好的兼容性和安全性,且支持更大容量的硬盘和更多的分区。
2.准备工作
在开始安装操作系统之前,需要确保你拥有一块支持UEFIBIOS的主板,并从官方渠道下载最新的UEFIBIOS固件,并刷入到主板上。另外还需要准备一个可引导的U盘或者光盘,上面存放着操作系统的安装文件。

3.进入UEFIBIOS设置
在计算机启动时,按下相应按键(通常是DEL或F2)进入UEFIBIOS设置界面。在设置界面中,我们可以调整各种硬件配置、启动顺序以及安全选项等。
4.设置启动顺序
在UEFIBIOS设置界面中,选择“Boot”或者“启动”选项,然后调整启动顺序,将U盘或光盘设备移到第一位,以便从中启动操作系统安装程序。
5.禁用SecureBoot
一些计算机在出厂时默认启用了SecureBoot功能,该功能可以防止未经授权的操作系统和驱动程序运行。但在安装非官方操作系统时,需要将SecureBoot功能禁用,以避免出现问题。
6.进入操作系统安装界面
重启计算机后,UEFIBIOS会自动从U盘或光盘设备中加载操作系统安装程序,并进入操作系统的安装界面。根据不同的操作系统,安装界面和步骤可能会有所不同。
7.分区和格式化硬盘
在操作系统安装界面中,可以对硬盘进行分区和格式化操作。根据个人需求,选择适当的分区方案和文件系统格式,并进行相应的设置。
8.安装操作系统
选择要安装的操作系统版本,并按照提示进行相应的设置和确认。在安装过程中,可能需要输入产品密钥、选择安装位置等。
9.完成安装
安装完成后,UEFIBIOS会自动重启计算机,并进入新安装的操作系统。此时可以进行一些基本设置和优化,以提升系统性能。
10.更新UEFIBIOS固件
安装完成操作系统后,建议检查官方网站是否有新的UEFIBIOS固件发布,并根据需要进行升级。固件升级可以修复已知问题、增加新功能以及提升系统的稳定性和兼容性。
11.UEFIBIOS的其他功能
除了安装操作系统,UEFIBIOS还具有许多其他功能,如硬件监控、调整系统时钟、设置电源管理等。在日常使用中,可以根据个人需求进行相应的配置和调整。
12.遇到的常见问题和解决方法
在安装操作系统过程中,可能会遇到一些问题,如安装失败、无法识别硬盘等。本节将介绍一些常见问题的解决方法,帮助读者更好地完成安装。
13.注意事项
在使用UEFIBIOS装系统时,需要注意以下几点:备份重要数据、确保硬件兼容性、选择合适的操作系统版本、遵循官方指南等。这些注意事项可以帮助避免一些不必要的问题和风险。
14.UEFIBIOS的未来发展
UEFIBIOS作为一种新型固件接口,正在逐渐取代传统BIOS。随着技术的不断发展,UEFIBIOS将会带来更多的功能和改进,提供更好的用户体验和性能。
15.
本文详细介绍了如何使用UEFIBIOS来安装操作系统,并提供了一些注意事项和解决方法。通过正确使用UEFIBIOS,可以更好地完成系统安装并提升系统的性能和稳定性。在安装过程中,需要仔细阅读官方指南,并遵循相关的操作步骤。