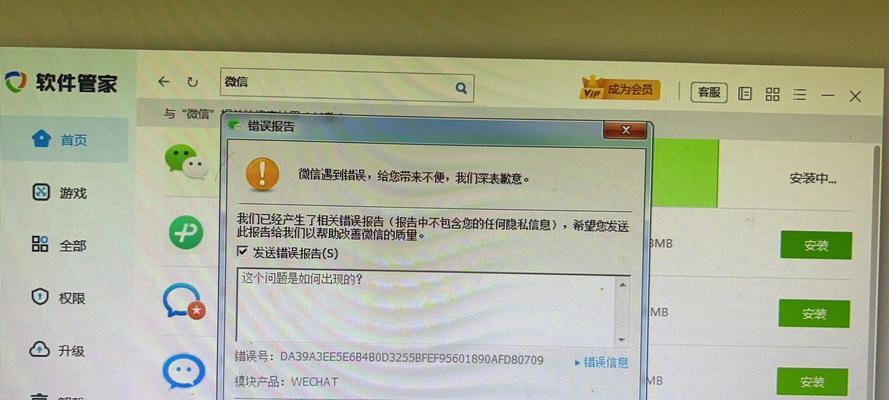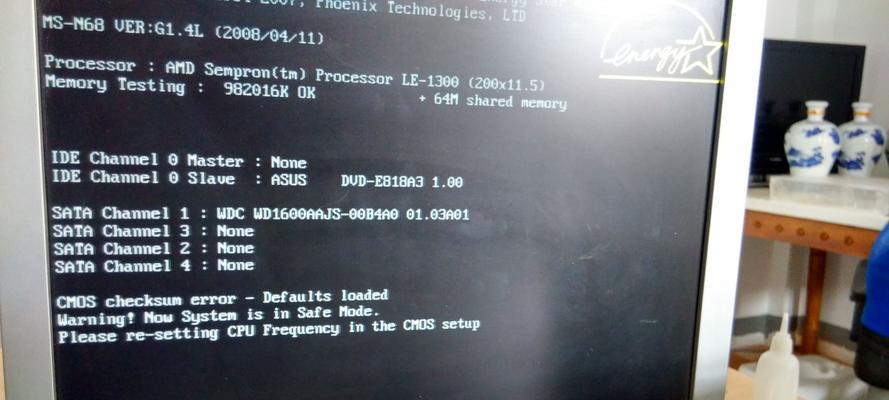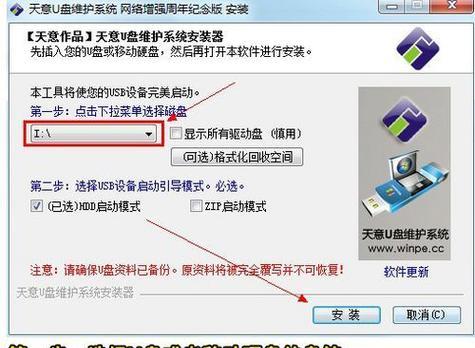随着时间的推移,我们常常发现笔记本的存储空间不够用了。这时候,为了扩展存储空间,安装一块额外的硬盘是一个不错的选择。本文将带领读者了解如何在笔记本上安装硬盘。

一:准备工作
在开始安装之前,首先需要购买一块适合你的笔记本的硬盘。请确保你的笔记本支持额外的硬盘,并且有空闲的硬盘插槽。
二:备份重要数据
在安装新的硬盘之前,务必备份你的重要数据。这可以通过使用外部存储设备或云存储服务来完成。
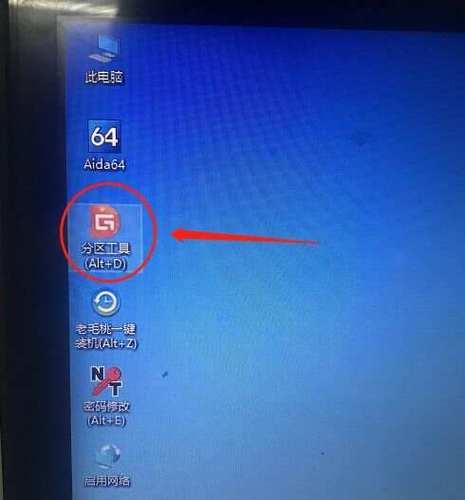
三:关机和拔掉电源线
在开始安装之前,确保你的笔记本已经关机,并且拔掉电源线。这是为了避免任何意外伤害和损坏设备。
四:打开笔记本壳体
根据你的笔记本型号,打开笔记本的壳体。通常需要使用螺丝刀或其它工具来打开。请参考你笔记本的用户手册以获得更详细的信息。
五:找到硬盘插槽
一旦打开了笔记本的壳体,找到硬盘插槽。它通常位于笔记本的底部或侧面,并且与主硬盘插槽相邻。

六:插入硬盘
将新的硬盘轻轻地插入硬盘插槽中。确保连接器正确对齐,并且硬盘牢固地插入插槽。
七:连接电缆
使用正确的数据和电源电缆将硬盘连接到笔记本。这些电缆通常是包含在硬盘的包装中的。
八:固定硬盘
一旦连接好电缆,使用螺丝或固定装置将硬盘固定在笔记本上。这确保了硬盘不会松动或移动。
九:关闭壳体
将笔记本的壳体关闭,并用螺丝或其它固定装置固定好。
十:重启笔记本
将电源线重新插入,并启动笔记本。检查硬盘是否被正确识别。
十一:格式化和分区
一旦笔记本重新启动,并且系统识别到新的硬盘,使用操作系统的磁盘管理工具对硬盘进行格式化和分区。
十二:数据恢复
如果你有备份好的数据,将其恢复到新的硬盘上。否则,你可以开始将新的硬盘用于存储新的数据。
十三:设置默认存储路径
在系统设置中更改默认存储路径,以便新的数据保存在新的硬盘上。
十四:定期备份
不要忘记定期备份你的数据,以防止数据丢失。使用外部存储设备或云存储服务进行备份。
十五:享受扩展的存储空间
现在你已经成功安装了新的硬盘,可以尽情享受扩展的存储空间了。无需担心容量不足问题!
通过本文的指导,你已经了解了如何在笔记本上安装硬盘。记住在进行任何操作之前,备份重要数据,并确保按照正确的步骤进行安装。祝你扩展存储空间愉快!