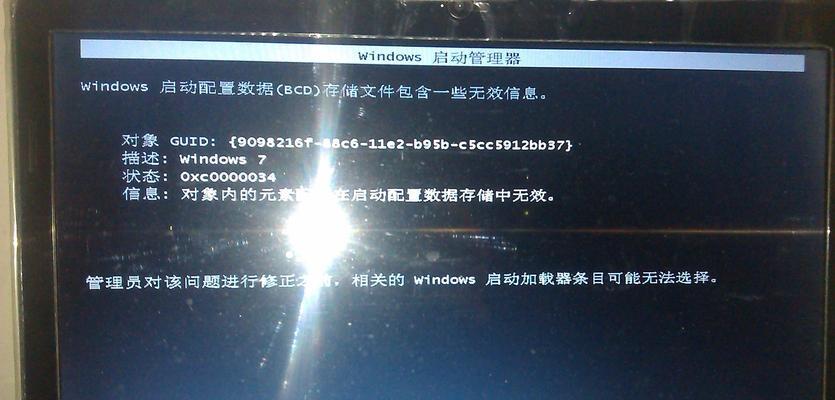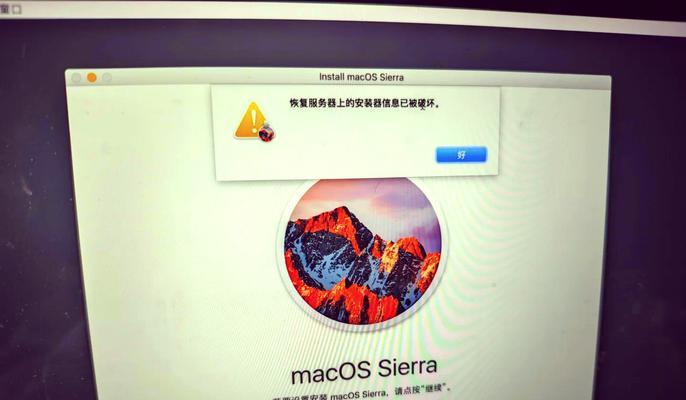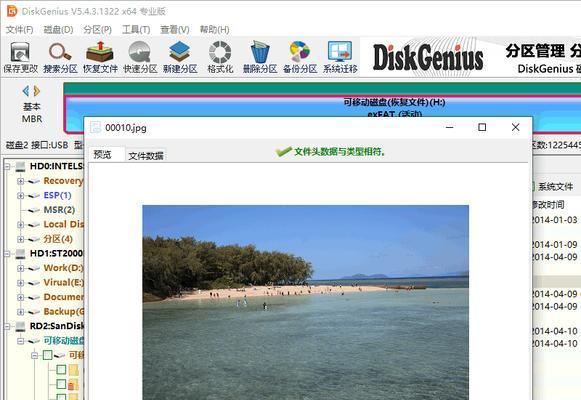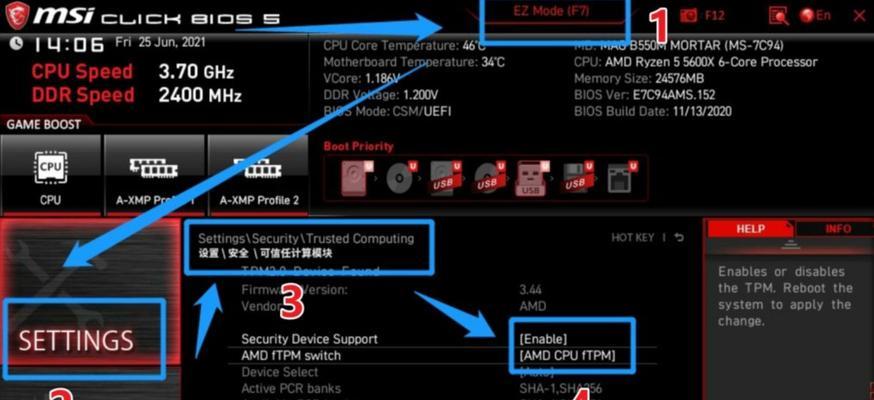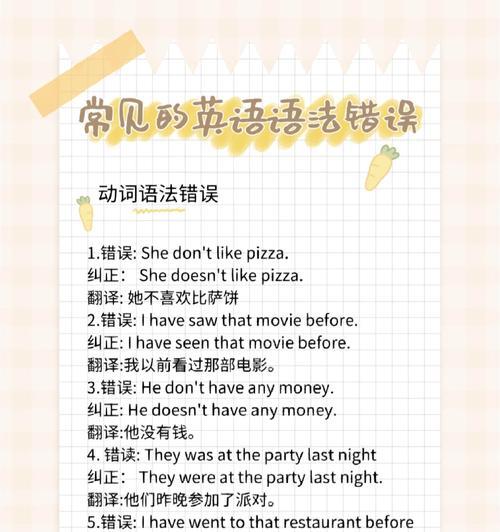惠普电脑作为一款功能强大的电脑品牌,其系统的备份与还原操作也相对简便。本文将详细介绍以惠普电脑为例,如何进行Ghost系统的安装与使用,希望能够帮助到那些对系统备份与还原有需求的用户。

1.准备工作-创建一个可启动的U盘
在开始操作Ghost系统之前,首先要准备一个可启动的U盘。打开“开始”菜单,搜索“创建恢复驱动器”,然后按照提示操作即可。

2.下载并安装Ghost软件
访问惠普官方网站,下载并安装适用于惠普电脑的Ghost软件。安装完成后,打开软件,进行接下来的操作。
3.创建系统备份
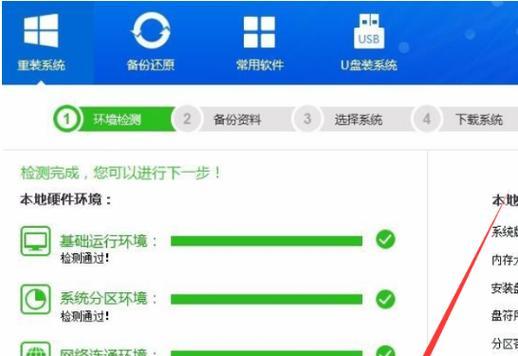
在Ghost软件的主界面中,选择“备份”选项,然后选择想要备份的磁盘或分区,并选择备份的存储位置。点击“开始”按钮,系统将自动进行备份操作。
4.进行系统还原
如果需要进行系统还原,可以在Ghost软件的主界面中选择“还原”选项。接下来,选择之前创建的备份文件以及还原的目标位置,然后点击“开始”按钮,系统将自动进行还原操作。
5.恢复个人文件和设置
在系统还原完成后,有时候可能会发现一些个人文件和设置没有被恢复。此时,可以使用Windows自带的备份和恢复工具来恢复这些文件和设置。
6.设置定期备份计划
为了确保数据的安全性,建议设置一个定期备份计划。在Ghost软件的主界面中选择“计划”选项,然后按照提示设置备份的时间和频率,以及备份的存储位置。
7.备份系统驱动程序
除了备份系统文件和个人文件外,还可以选择备份系统驱动程序。在Ghost软件的主界面中选择“驱动程序备份”选项,并按照提示操作,即可轻松备份系统驱动程序。
8.了解还原选项
在进行系统还原时,Ghost软件提供了一些还原选项供用户选择。例如,可以选择只还原系统文件、还原所有文件或只还原某些特定的文件。根据需求选择合适的选项进行操作。
9.解决还原失败问题
在进行系统还原时,有时候可能会遇到还原失败的情况。这时,可以尝试重新创建备份文件并进行还原,或者检查硬件设备是否有问题。
10.防止系统病毒感染
为了防止系统备份文件被病毒感染,建议在备份时先进行病毒扫描,并确保备份文件的存储位置是安全可靠的。
11.确保Ghost软件的更新
为了获得更好的使用体验和功能支持,定期检查Ghost软件是否有更新,并及时进行升级。
12.解决系统还原后出现的问题
有时候,在系统还原后可能会出现一些问题,例如无法正常启动、驱动程序缺失等。此时,可以尝试重新安装相应的驱动程序或者使用系统自带的修复工具解决问题。
13.注意事项及技巧
在操作Ghost系统过程中,还需要注意一些细节和技巧,例如备份文件的存储位置选择、操作过程中不要关闭电脑等,这些都有助于提高操作的成功率和效率。
14.备份重要数据
在进行Ghost系统操作之前,建议先备份重要数据。虽然Ghost系统可以实现系统的备份和还原,但为了最大程度地保障数据安全,请先备份重要数据。
15.
通过本文的介绍,相信读者们对以惠普电脑为例的Ghost系统安装有了更加详细和全面的了解。惠普电脑的Ghost系统操作相对简单,但操作之前还是需要做好一些准备工作,并注意一些操作细节和技巧。希望本文能帮助到那些需要进行系统备份与还原的用户,使其能够更加便捷地保护自己的数据和系统安全。