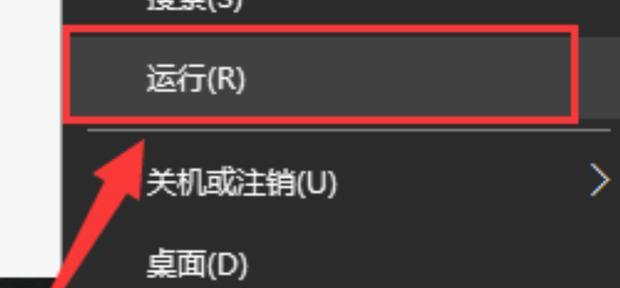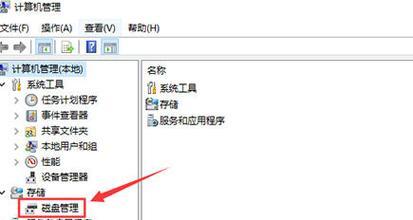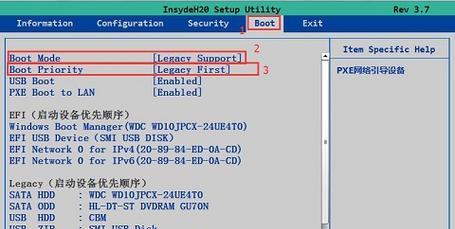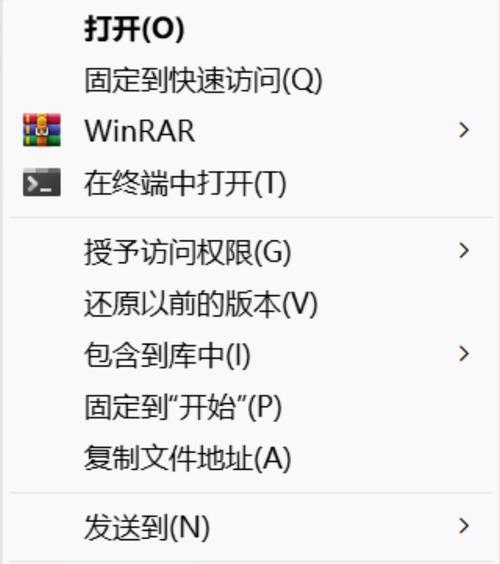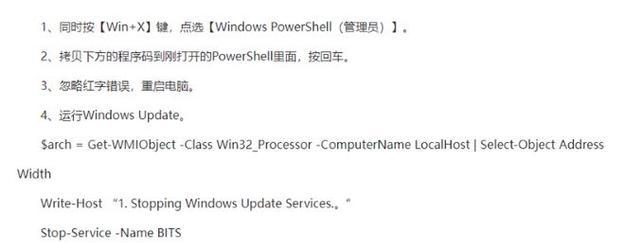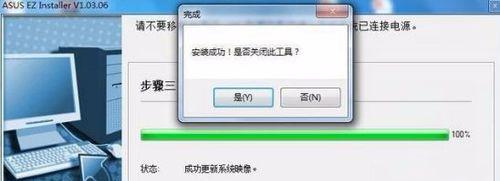在日常使用电脑和移动设备时,我们经常需要截取屏幕上的内容并进行分享。而苹果设备提供了一种方便快捷的截图工具,可以帮助我们轻松地进行截图并分享给他人。本文将详细介绍如何使用苹果快速截图功能,并通过15个的内容来指导读者正确使用该功能。
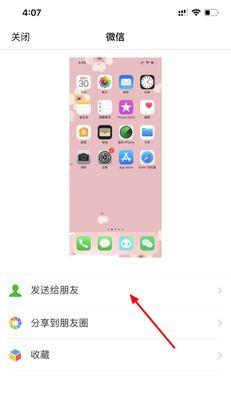
打开苹果快速截图功能
在使用苹果设备时,我们可以通过按下快捷键Command+Shift+5来打开快速截图工具。这将在屏幕的底部弹出一个截图工具栏,我们可以从中选择所需的截图选项。
选择全屏截图
若要进行全屏截图,我们可以在弹出的截图工具栏中点击“全屏”按钮。之后,屏幕上的所有内容都将被完整地截取下来。
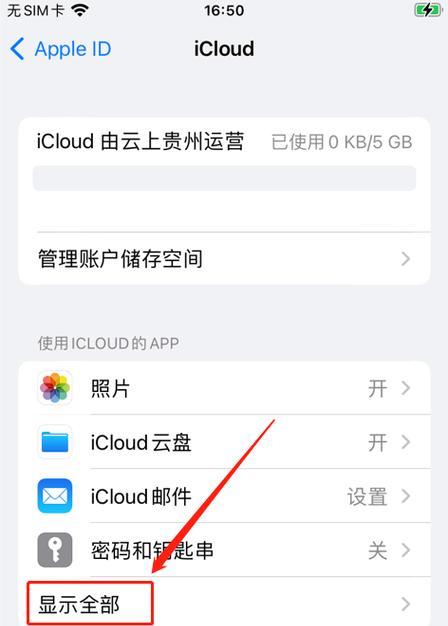
选择特定窗口或区域截图
若要截取特定窗口或区域的截图,我们可以在弹出的截图工具栏中点击“窗口”或“选取区域”按钮。之后,我们可以通过鼠标点击来选择所需的窗口或区域。
设置延时截图
若需要延时截图,以便捕捉到一些需要等待的特定内容,我们可以在截图工具栏中选择“延时”选项,并设置所需的延时时间。之后,系统将会自动进行截图。
调整截图选项
在截图工具栏上,我们可以看到一些额外的选项,如调整截图的保存位置、命名格式和截图类型。通过点击“选项”按钮,我们可以对这些选项进行个性化设置。
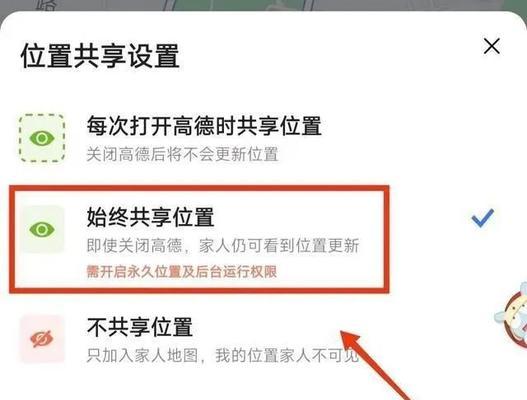
编辑截图
一旦完成截图,系统将会自动将其以预览窗口的形式展示给我们。我们可以在预览窗口中进行一些简单的编辑,如画圈或箭头标注、裁剪或旋转图片等。
分享截图
完成编辑后,我们可以点击预览窗口右上角的“分享”按钮。这将打开系统内置的分享面板,我们可以选择通过电子邮件、信息、社交媒体或AirDrop等方式来分享截图。
保存截图到剪贴板
若只需将截图保存到剪贴板中以便稍后使用,我们可以在预览窗口中点击“剪贴板”按钮。这将会将截图复制到剪贴板中,我们随后可以将其粘贴到任何需要的地方。
保存截图到设备
除了分享和复制到剪贴板外,我们也可以直接将截图保存到我们的设备中。点击预览窗口右上角的“保存到照片”按钮,截图将会被保存到设备的照片库中。
删除截图
若截图已经不再需要,我们可以点击预览窗口右上角的“删除”按钮来删除截图。这将会将截图彻底从设备中删除,释放存储空间。
调整截图工具栏位置
如果我们觉得截图工具栏遮挡了屏幕上的内容,我们可以点击工具栏上的“设置”按钮来进行个性化设置,并将工具栏位置调整到屏幕上合适的位置。
使用快捷键进行截图
除了通过快速截图工具打开截图功能外,我们还可以使用快捷键Command+Shift+3来进行全屏截图,或使用Command+Shift+4来进行特定窗口或区域的截图。
批量截图
在某些情况下,我们可能需要连续截取多张屏幕截图。苹果设备也提供了这样的功能,我们可以在快速截图工具栏中选择“连续截图”选项,并设置所需的时间间隔,系统将会按照设定的时间间隔自动进行连续截图。
控制截图声音
每次进行截图时,苹果设备都会发出一个提示声音。如果我们希望在截图时保持安静,我们可以通过点击快速截图工具栏中的“设置”按钮,并取消勾选“声音”选项来关闭提示声音。
苹果快速截图功能为我们提供了一种方便、快捷的方式来进行屏幕截图并进行分享。通过掌握上述的使用方法,我们可以轻松地进行全屏、特定窗口或区域、延时截图,并且能够灵活地编辑和分享截图。希望本文能够帮助读者更好地使用苹果设备上的截图功能。