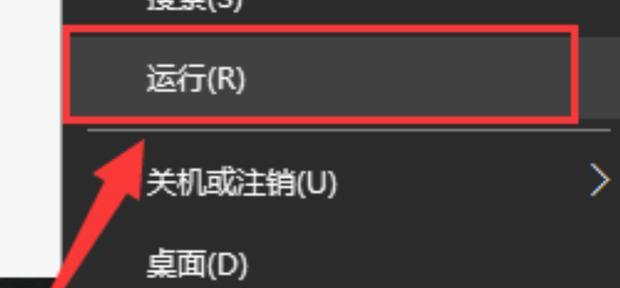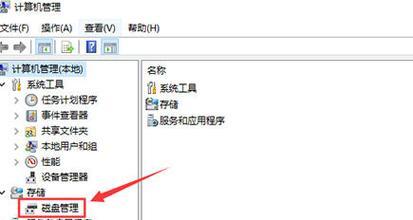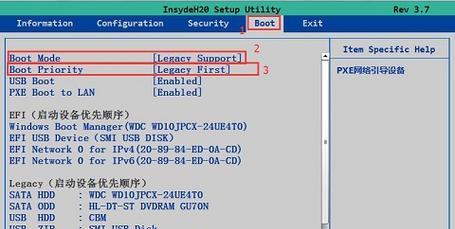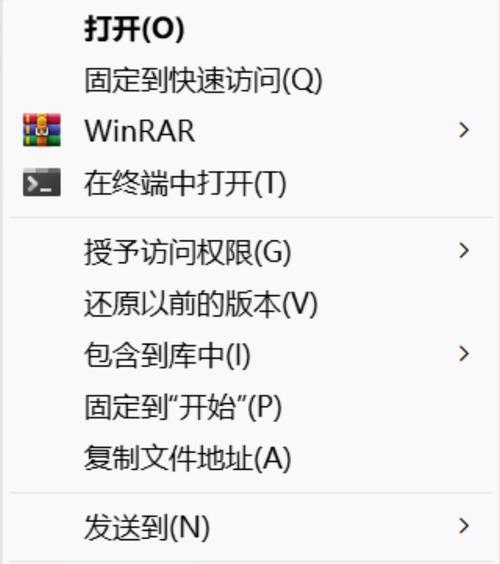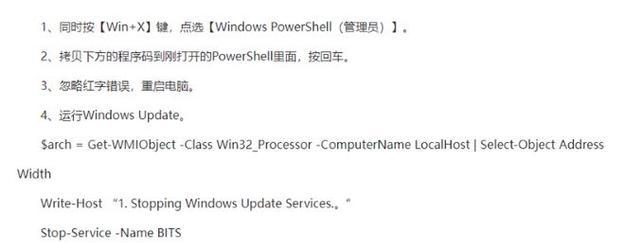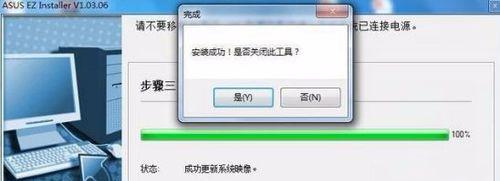在计算机使用中,我们经常需要快速访问某个特定文件夹。为了方便起见,我们可以创建一个快捷方式,将其放置在桌面或其他方便访问的位置。本文将介绍如何为文件夹创建一个快捷方式,以便更加高效地管理和访问文件夹。
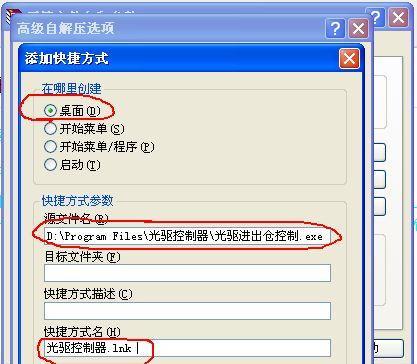
选择要创建快捷方式的文件夹
右键点击文件夹
选择“发送到”选项
选择“桌面(创建快捷方式)”
打开桌面
找到新创建的快捷方式
更改快捷方式的名称
拖动快捷方式到其他位置
设置快捷方式的属性
修改快捷方式的图标
添加快捷方式到任务栏
将快捷方式固定到开始菜单
将快捷方式添加到资源管理器的收藏夹
删除不需要的快捷方式
备份和导入快捷方式
标题一:选择要创建快捷方式的文件夹
要创建一个文件夹的快捷方式,首先需要确定要创建快捷方式的文件夹是哪个,可以是任何一个已存在的文件夹。
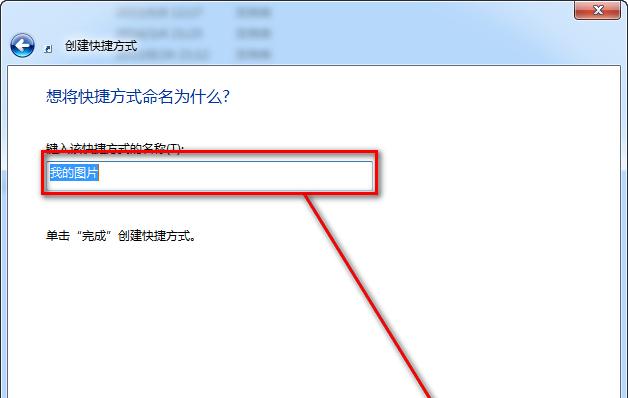
标题二:右键点击文件夹
在计算机资源管理器中,找到要创建快捷方式的文件夹,然后用鼠标右键点击该文件夹,弹出一个菜单选项。
标题三:选择“发送到”选项
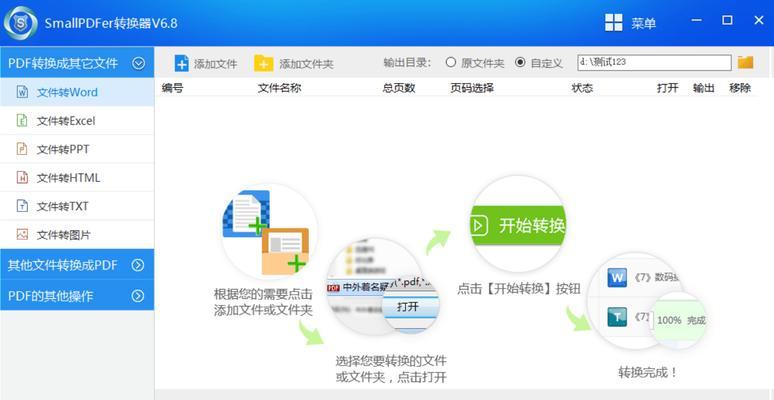
在右键点击文件夹后弹出的菜单中,找到并选择“发送到”选项,会弹出一个子菜单。
标题四:选择“桌面(创建快捷方式)”
在“发送到”子菜单中,找到并选择“桌面(创建快捷方式)”选项,这将会在桌面上创建一个新的快捷方式。
标题五:打开桌面
在创建完快捷方式后,需要打开桌面,以便找到新创建的快捷方式。
标题六:找到新创建的快捷方式
在桌面上,寻找新创建的快捷方式图标,它的名称可能默认为原文件夹名称后加上“-快捷方式”。
标题七:更改快捷方式的名称
右键点击新创建的快捷方式图标,在弹出的菜单中选择“重命名”,然后可以修改它的名称为更容易识别的名称。
标题八:拖动快捷方式到其他位置
将新创建的快捷方式拖动到任何你希望它出现的位置,比如可以拖动到任务栏、开始菜单或者资源管理器的收藏夹中。
标题九:设置快捷方式的属性
右键点击新创建的快捷方式图标,在弹出的菜单中选择“属性”,可以进一步自定义快捷方式的属性,如快捷键等。
标题十:修改快捷方式的图标
在快捷方式的属性窗口中,选择“更改图标”按钮,可以为快捷方式选择一个不同的图标样式,使其更加与众不同。
标题十一:添加快捷方式到任务栏
将新创建的快捷方式拖动到任务栏上,这样可以方便地通过单击任务栏图标来访问文件夹。
标题十二:将快捷方式固定到开始菜单
将新创建的快捷方式拖动到开始菜单上,这样可以在开始菜单中直接访问文件夹。
标题十三:将快捷方式添加到资源管理器的收藏夹
将新创建的快捷方式拖动到资源管理器窗口左侧的收藏夹区域,这样可以在资源管理器中快速访问文件夹。
标题十四:删除不需要的快捷方式
如果不再需要某个快捷方式,可以右键点击它,选择“删除”来删除该快捷方式。
标题十五:备份和导入快捷方式
如果需要在其他计算机上使用相同的快捷方式,可以将其备份到一个文件中,然后在其他计算机上导入这些快捷方式。
通过本文介绍的方法,您可以轻松地为文件夹创建一个快捷方式,并将其放置在合适的位置以方便访问。无论是桌面、任务栏还是开始菜单,都可以根据个人偏好和使用习惯进行自定义设置。快捷方式的创建和管理,让您在计算机使用中更加高效便捷。