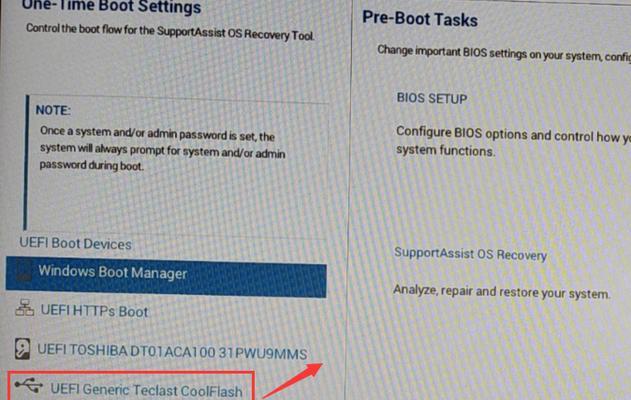在电脑日常使用过程中,我们经常会遇到电脑系统崩溃或者需要重新安装系统的情况。而通过U盘进行PE装系统是一种简单快捷的方式,不仅可以避免繁琐的光盘安装过程,还可以方便地进行系统修复和重装。本文将为大家详细介绍使用U盘进行PE装系统的步骤和注意事项,让您轻松装系统。
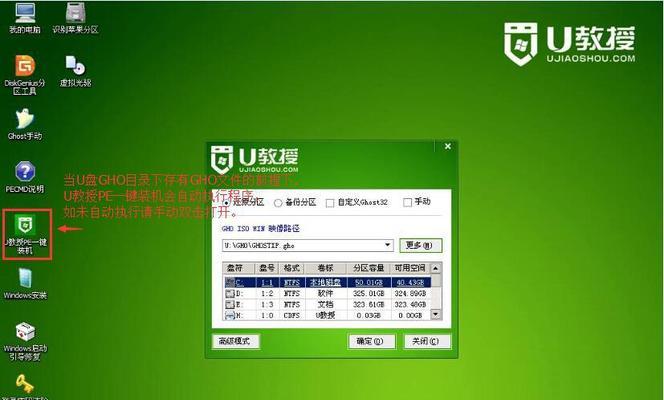
准备U盘制作工具
在使用U盘进行PE装系统之前,首先需要准备一个可用的U盘制作工具。常见的工具有UltraISO、老毛桃PE、麦米PE等,您可以根据自己的喜好和操作习惯选择合适的工具进行制作。
下载PE系统镜像文件
接下来需要从官方网站或可靠的第三方软件下载PE系统镜像文件。常见的PE系统有GhostWinPE、小皮PE、大白菜PE等,选择稳定可靠的版本进行下载,并将下载好的镜像文件保存到电脑上的合适位置。

制作U盘启动盘
打开U盘制作工具,选择“制作U盘启动盘”或类似的选项。将之前下载好的PE系统镜像文件添加到工具中,并选择U盘作为目标制作设备。点击开始制作按钮,等待制作完成。
修改电脑启动顺序
在进入PE装系统之前,需要将电脑的启动顺序调整为从U盘启动。进入电脑的BIOS设置界面,找到“启动顺序”或类似的选项,并将U盘设备调整至第一位。保存设置并重启电脑。
进入PE系统
重启电脑后,系统会自动从U盘启动,并进入PE系统。稍等片刻,系统将加载PE环境并呈现给用户一个简洁的界面。
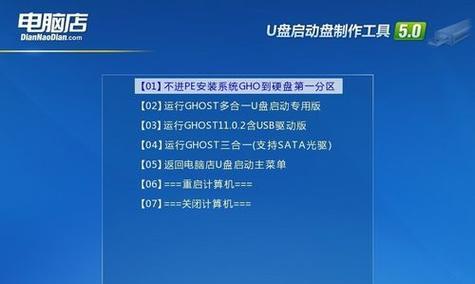
选择装系统方式
在PE系统界面上,可以看到各种系统工具和功能选项。选择“装系统”或类似的选项,并按照提示进行操作。可以选择全新安装或升级安装,根据个人需求进行选择。
分区和格式化
接下来需要对硬盘进行分区和格式化。可以根据需要划分主分区、扩展分区和逻辑分区,并选择合适的文件系统格式进行格式化。确保数据安全的情况下进行操作。
选择系统安装位置
根据个人喜好和硬盘情况,选择合适的系统安装位置。可以选择默认位置或手动选择其他分区进行安装。
等待系统安装
系统安装过程需要一定时间,请耐心等待。期间可以进行一些其他操作,如设置用户名、密码、网络连接等。
系统初始化设置
系统安装完成后,将自动进行初始化设置。根据个人需求进行配置,如选择语言、时区、键盘布局等。
安装驱动程序
系统安装完成后,需要安装相应的驱动程序以保证硬件设备正常工作。可以使用驱动精灵等软件进行一键安装,也可以手动下载并安装所需的驱动程序。
安装常用软件
完成驱动程序安装后,可以根据自己的需求安装一些常用软件,如浏览器、办公软件、杀毒软件等,以便日常使用。
导入个人数据
如果之前备份了个人数据,可以将数据导入到新系统中。可以通过U盘、移动硬盘等外部设备进行导入,或者使用云存储服务进行同步。
优化系统设置
根据个人喜好和使用习惯,进行一些系统优化设置。可以关闭不需要的启动项、禁用不必要的服务、优化系统性能等,以提升系统的稳定性和运行速度。
系统重启
完成所有设置后,重启电脑。系统将自动从硬盘启动,并进入新安装的系统。可以进行进一步的个性化设置和软件安装。
通过使用U盘进行PE装系统,我们可以在系统崩溃或重新安装的情况下,快速方便地进行系统修复和重装。只需准备U盘制作工具、下载PE系统镜像文件,制作U盘启动盘,修改电脑启动顺序,并按照提示进行操作即可。希望本文提供的教程能够帮助到您,让您轻松装系统。