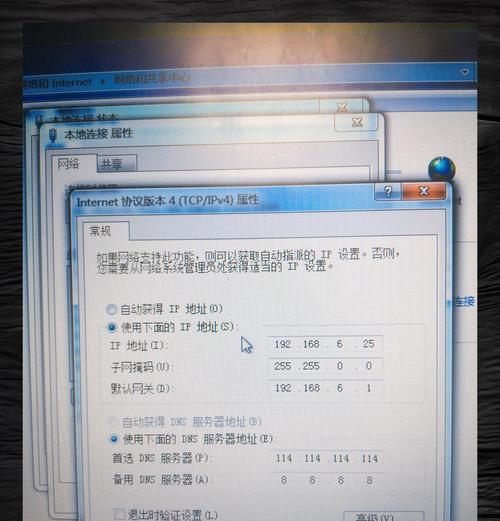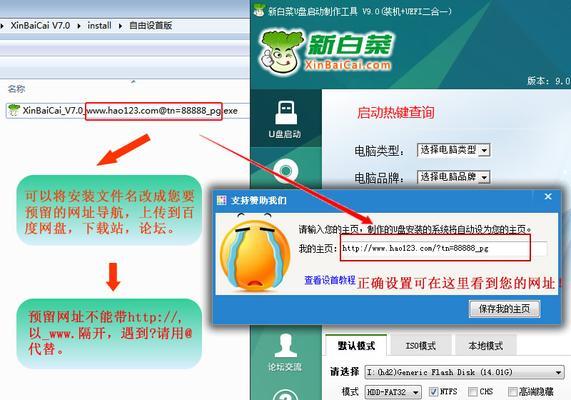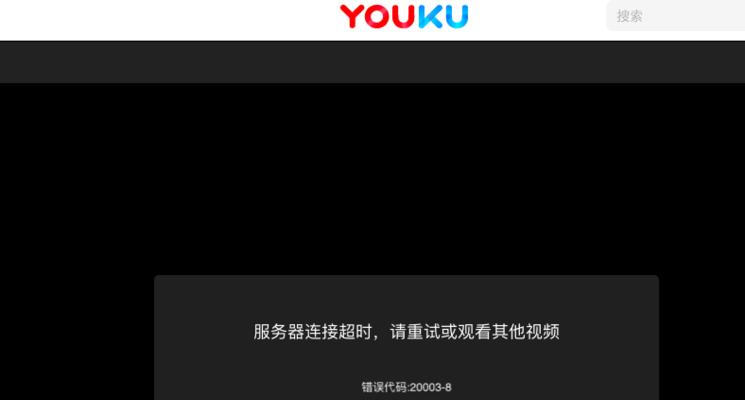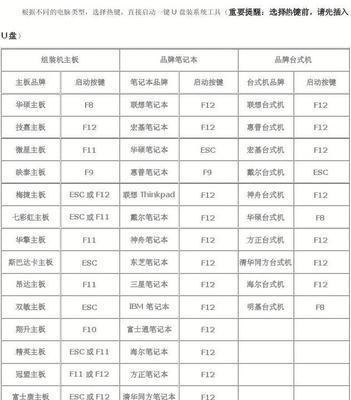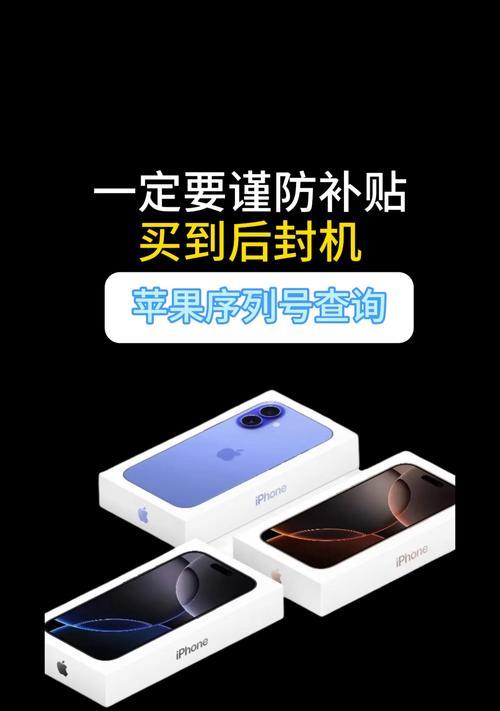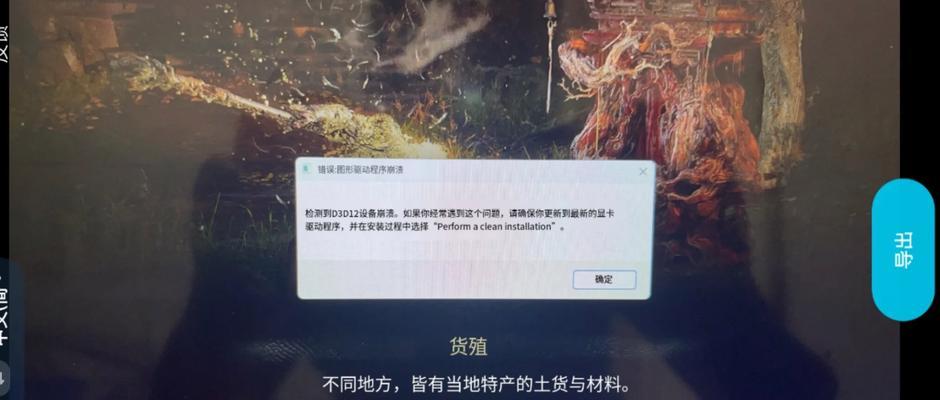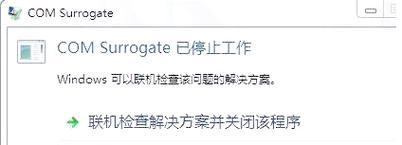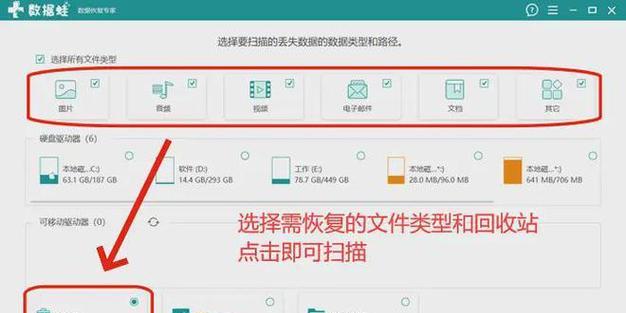电脑无声问题是很常见的一个烦恼,不论是工作还是娱乐都需要声音的支持。本文将详细介绍导致电脑声音无法播放的可能原因,并提供一些常见的解决方案,帮助读者迅速解决电脑无声的问题。
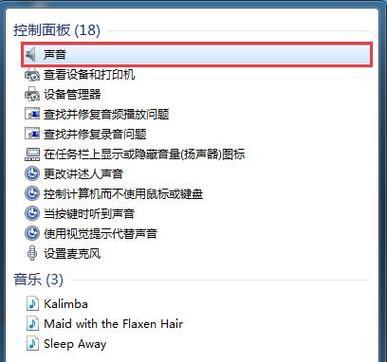
1.音量设置问题:检查电脑音量设置是否正确调整。
点击任务栏上的音量图标,确保音量没有被调至最低。右键点击音量图标,选择“打开音量混合器”,确保每个音量通道都没有静音或者音量被调至最低。
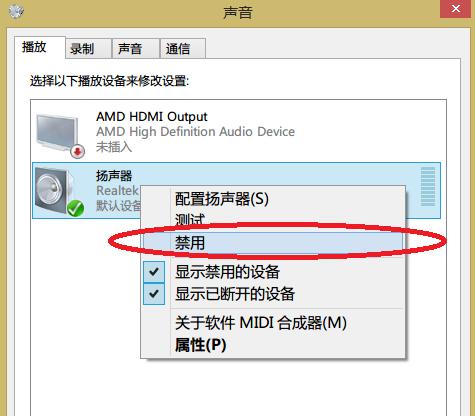
2.音频设备故障:检查音频设备是否正常工作。
打开设备管理器,展开“声音、视频和游戏控制器”选项,检查是否有黄色感叹号或问号标记在音频设备上。如果有,可能需要重新安装或更新驱动程序。
3.音频线松动:检查音频线是否连接稳固。
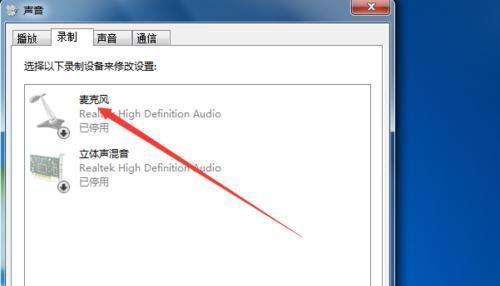
确保音频线插头牢固连接在电脑的音频输出接口上,并且另一端正确连接到扬声器或耳机。
4.静音设置:检查静音开关是否打开。
某些笔记本电脑或键盘可能有一个独立的静音开关,确保它没有被意外打开。
5.音频驱动问题:尝试重新安装音频驱动程序。
前往电脑制造商的官方网站,下载并安装最新的音频驱动程序。重新启动电脑后,检查声音是否恢复正常。
6.音频服务停止运行:重启音频服务。
按下Win+R组合键,输入“services.msc”,然后找到并双击“WindowsAudio”服务。在属性窗口中,确保该服务的状态为“运行”,如果不是,点击“启动”。
7.恢复系统:尝试通过系统还原来解决问题。
打开控制面板,选择“系统和安全”,然后点击“系统”。在左侧导航栏中选择“系统保护”,点击“系统还原”,按照提示选择一个适当的还原点进行恢复。
8.第三方软件冲突:卸载可能引起冲突的软件。
某些第三方软件可能会干扰音频设备的正常工作。打开控制面板,选择“程序”,然后点击“卸载程序”。卸载一些最近安装的可能与声音播放相关的软件,然后重新启动电脑。
9.病毒感染:进行杀毒扫描。
使用可靠的杀毒软件对电脑进行全盘扫描,查杀潜在的病毒或恶意软件,以恢复声音功能。
10.操作系统更新:确保操作系统处于最新状态。
前往Windows更新设置,检查是否有可用的操作系统更新。安装最新的更新,这有助于修复一些已知的音频问题。
11.音频格式不受支持:尝试更改音频格式。
右键点击音量图标,选择“打开音量混合器”,然后点击“选项”或“首选项”。在“格式”选项卡中,尝试更改音频格式,然后点击“应用”。
12.硬件故障:检查扬声器或耳机是否正常工作。
将扬声器或耳机连接到其他设备上,检查它们是否可以正常工作。如果不能,可能需要更换或修理设备。
13.系统恢复:尝试使用系统恢复功能恢复电脑。
打开控制面板,选择“系统和安全”,然后点击“系统”。在左侧导航栏中选择“系统保护”,点击“创建”以创建一个系统恢复点。如果电脑仍然无法播放声音,请使用该恢复点进行系统恢复。
14.咨询专业帮助:寻求专业技术支持。
如果您已尝试了以上所有方法仍然无法解决问题,建议咨询专业的电脑技术人员,他们可能能够提供更深入的分析和解决方案。
15.定期维护:保持电脑的正常维护。
定期清理电脑中的垃圾文件,更新软件和驱动程序,确保电脑始终保持最佳状态,以避免潜在的问题。
电脑无声问题可能是由于多种原因引起的,包括设置问题、硬件故障、驱动程序问题等。通过本文提供的解决方案,读者可以尝试逐步排除故障,并重新恢复电脑的声音功能。如果以上方法无效,建议寻求专业技术支持。