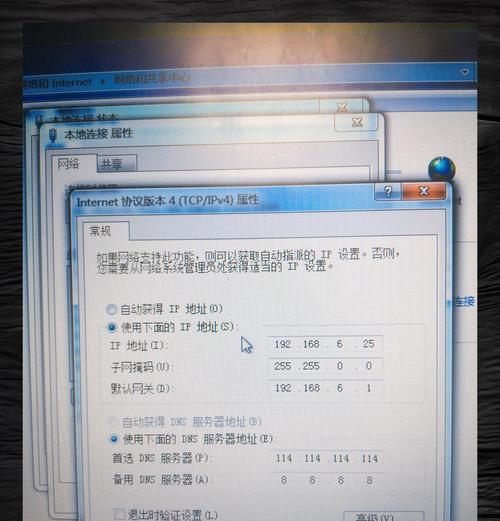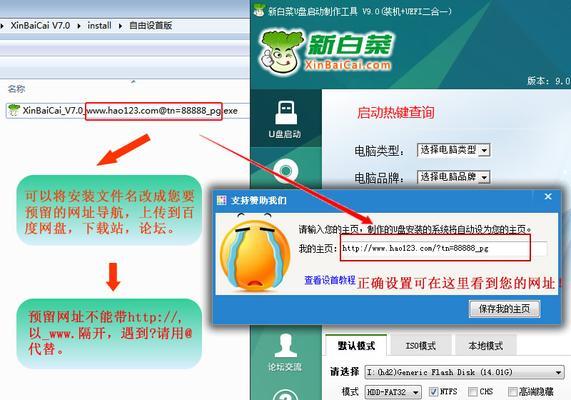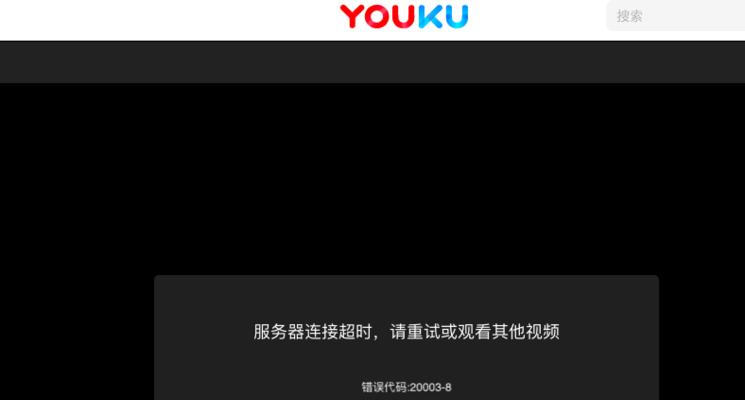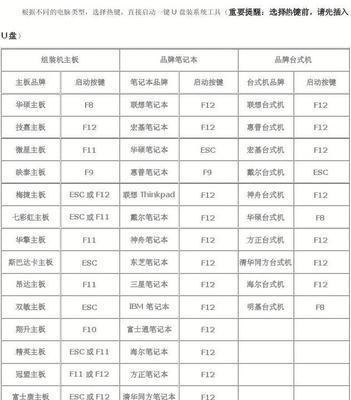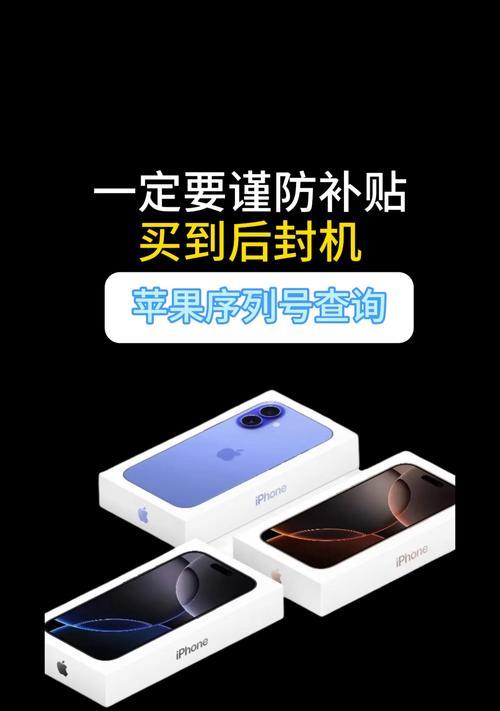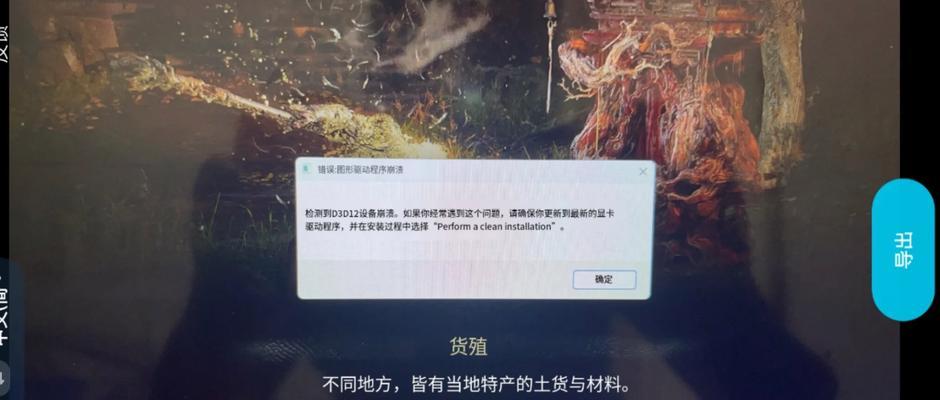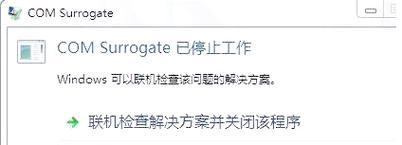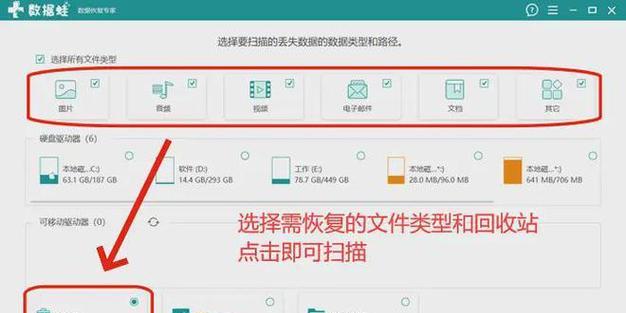作为目前最新的iPhone系列产品,苹果13以其卓越的性能和出色的摄影功能备受瞩目。其中,截屏功能更是用户经常使用的重要功能之一。本文将为大家分享苹果13截屏的最简单方法,让您能够轻松高效地进行截屏操作。
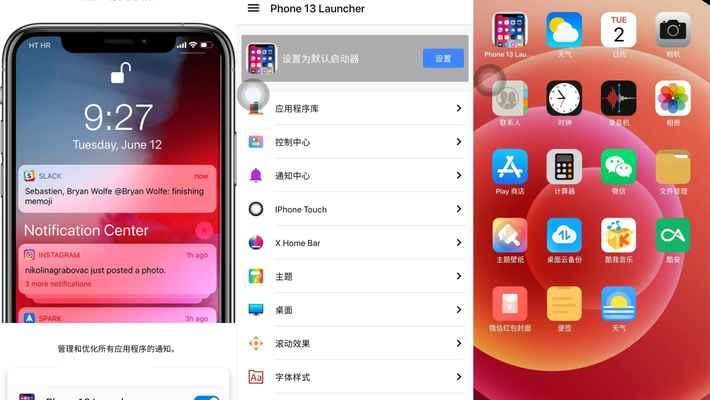
标题和
1.激活截屏功能
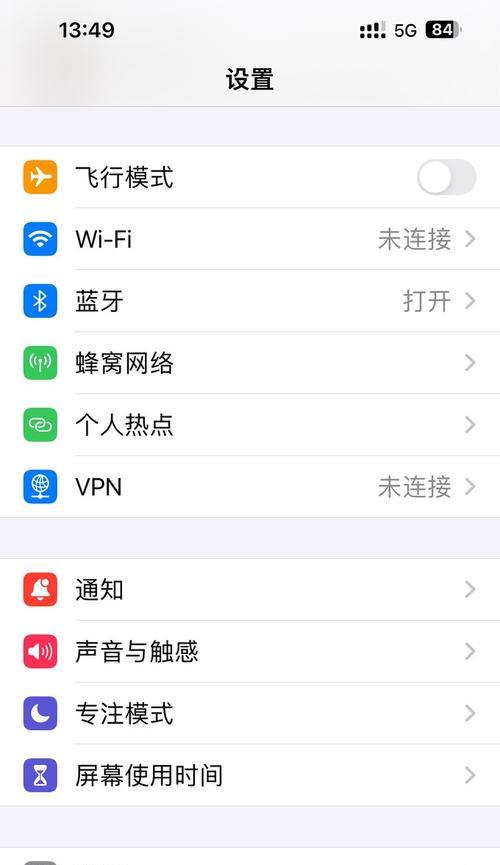
通过点击“设置”进入系统设置界面,然后在“通用”中找到“辅助功能”,进入“按键”选项,将“截屏”功能开启,这样就可以激活苹果13的截屏功能了。
2.使用物理按键
苹果13的物理按键设计非常人性化,您可以同时按住手机侧边的音量加键和锁定键,即可立即完成截屏操作,十分方便快捷。
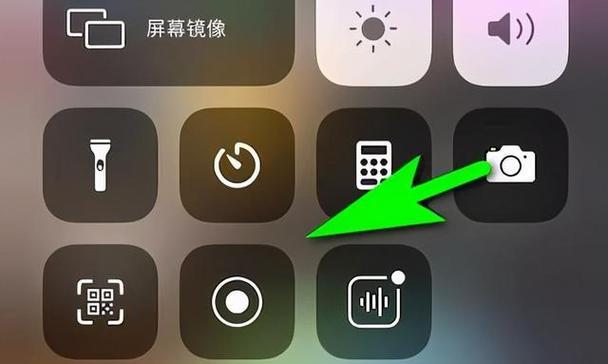
3.利用控制中心
下滑屏幕,打开控制中心,在右上角找到“屏幕快照”按钮,点击即可进行截屏。同时,您还可以在设置中自定义控制中心中的快捷方式,以便更快捷地使用截屏功能。
4.使用声音触发
在“设置”中找到“声音与触感”,进入“声音触发截屏”选项,开启后,您只需在需要截屏的时候按下音量加键,即可快速完成截屏操作。
5.通过Siri语音控制
苹果13支持通过Siri语音控制进行截屏。您只需长按侧边或者启动画面的Home键,然后告诉Siri“截屏”,它将会立即帮您完成截屏操作。
6.自动保存至相册
截屏后,苹果13会自动将截屏图片保存至相册中的“相片”文件夹内,方便您随时查看和分享。
7.截取整个屏幕
除了普通的截屏操作外,苹果13还支持一键截取整个屏幕的功能。您只需同时按住音量加键和锁定键,并保持按住的状态,系统将会自动完成全屏截取。
8.截取指定区域
有时候,您可能只需要截取屏幕中的某个特定区域,苹果13也提供了这一功能。您只需进行普通的截屏操作后,在右下角的预览界面中选择“全屏”或“屏幕”选项,然后拖动边框以选定所需区域即可。
9.临时编辑截屏图片
在截屏后,苹果13会自动弹出预览界面,在此您可以进行一些临时的编辑操作,例如在截屏图片上添加文字、画笔涂鸦等。
10.长截屏功能
苹果13还支持长截屏功能,即可以一次性截取整个页面,并将其转化为长图。您只需进行普通的截屏操作后,在右下角的预览界面中选择“全屏”选项,然后点击“全屏”右上角的“全部截取”按钮即可。
11.多种分享方式
苹果13的截屏功能不仅方便实用,还支持多种分享方式。您可以通过短信、社交媒体、电子邮件等渠道将截屏图片发送给朋友、同事或者亲人。
12.截屏快捷方式
如果您经常使用截屏功能,可以将截屏设置为快捷方式。在“设置”中找到“辅助功能”,进入“按键”选项,选择“定制快捷方式”,然后将“截屏”选项设置为您喜欢的快捷方式,从而更加便捷地进行截屏。
13.使用第三方应用
苹果13支持安装第三方截屏应用,这些应用通常提供更多的截屏功能和编辑选项,可以根据个人需求选择适合自己的截屏应用。
14.截屏操作小技巧
在进行截屏操作时,您可以通过同时按住Home键和锁定键实现一键关机的效果,非常方便。
15.深入探索更多截屏技巧
苹果13作为一款功能强大的手机,除了上述介绍的简单截屏方法外,还有许多其他技巧等待您去探索和发现。尝试不同的操作方式,您可能会发现更多有趣的截屏功能。
通过本文的介绍,我们了解到了苹果13截屏的最简单方法。不管是使用物理按键、控制中心还是声音触发、Siri语音控制等方式,都能够帮助我们轻松高效地完成截屏操作。同时,我们还了解到了更多的截屏技巧和小技巧,希望能够对大家在日常使用中提供一些帮助和灵感。